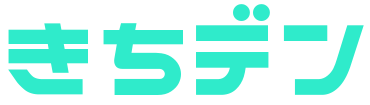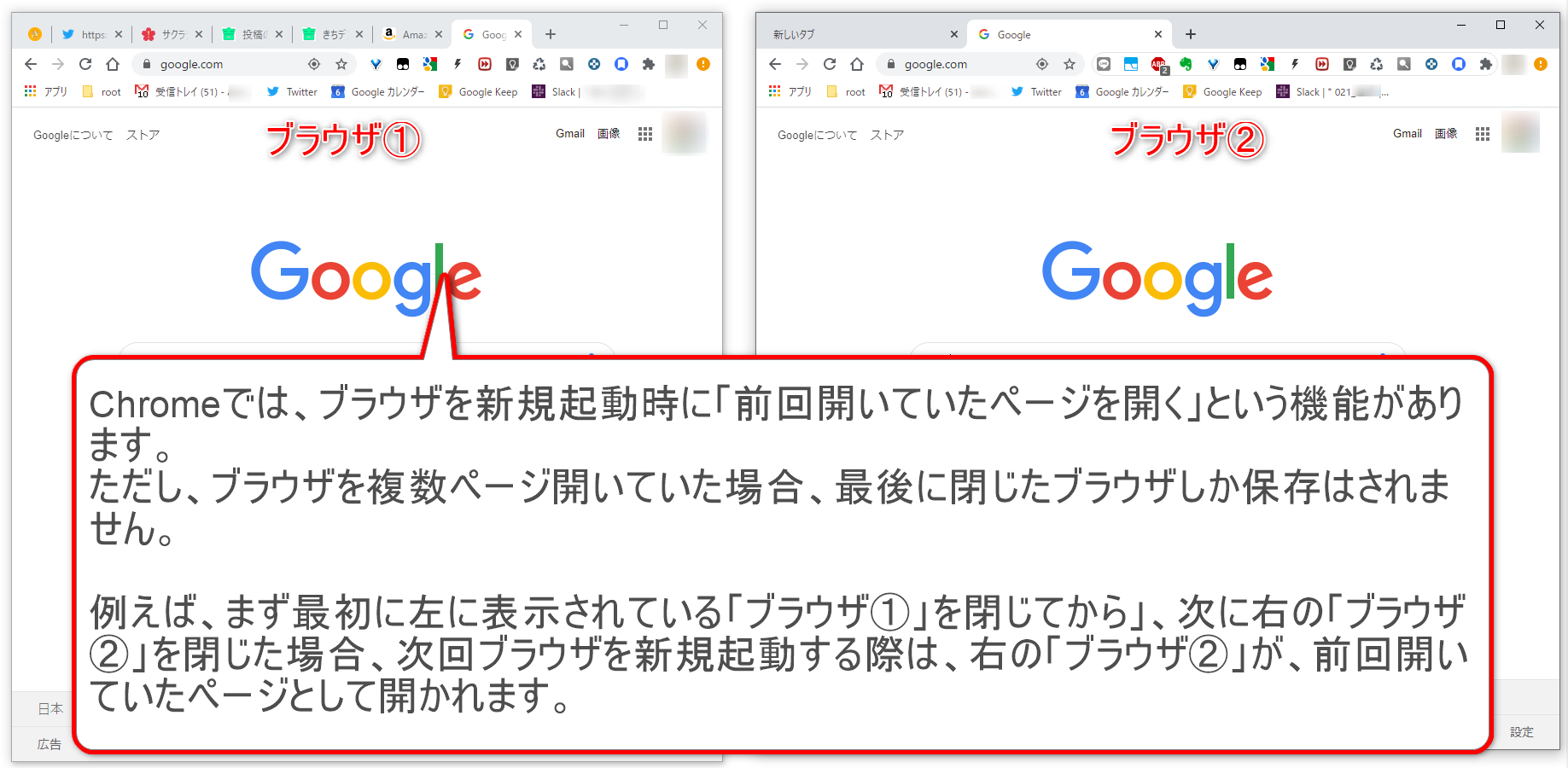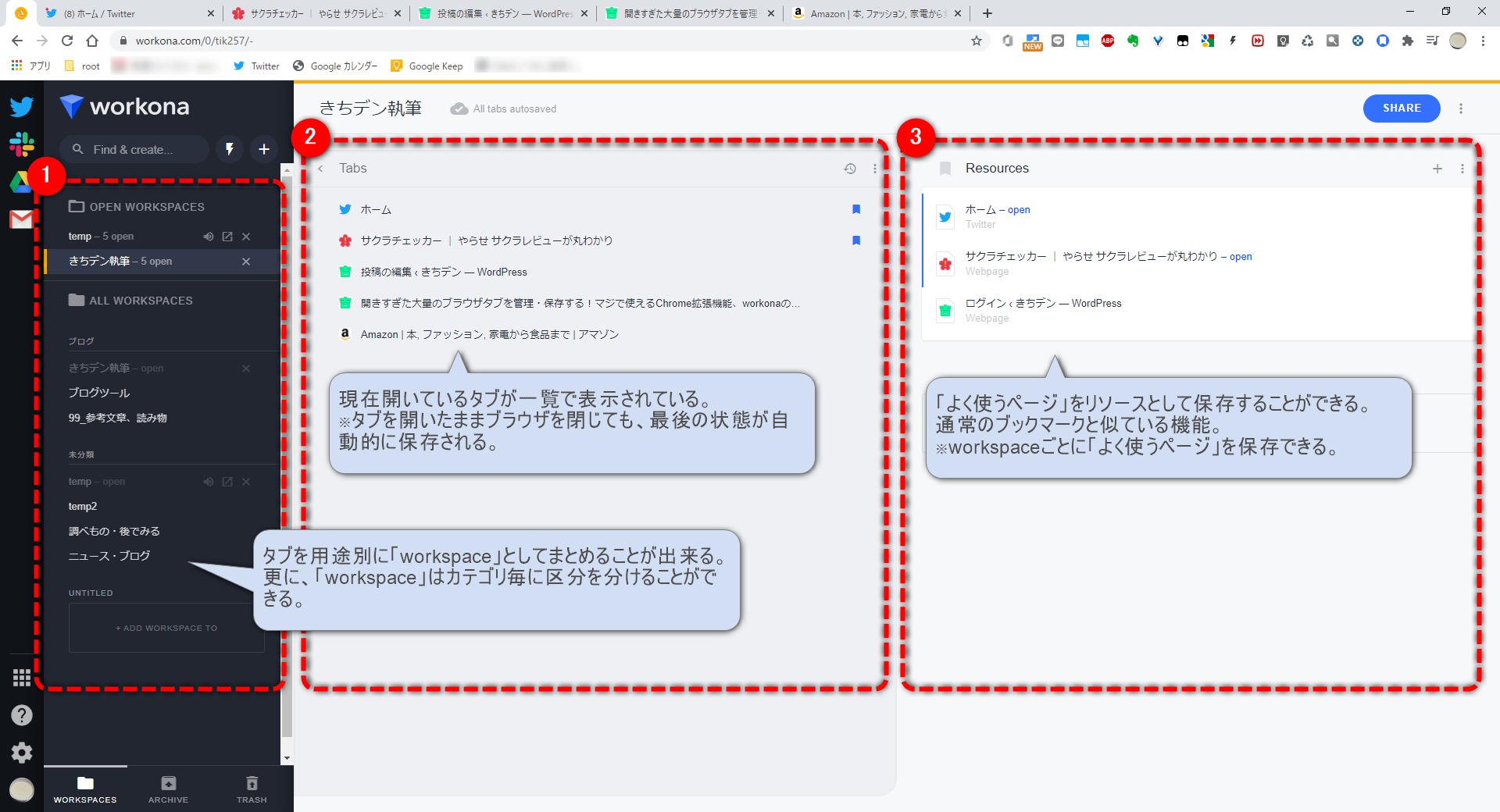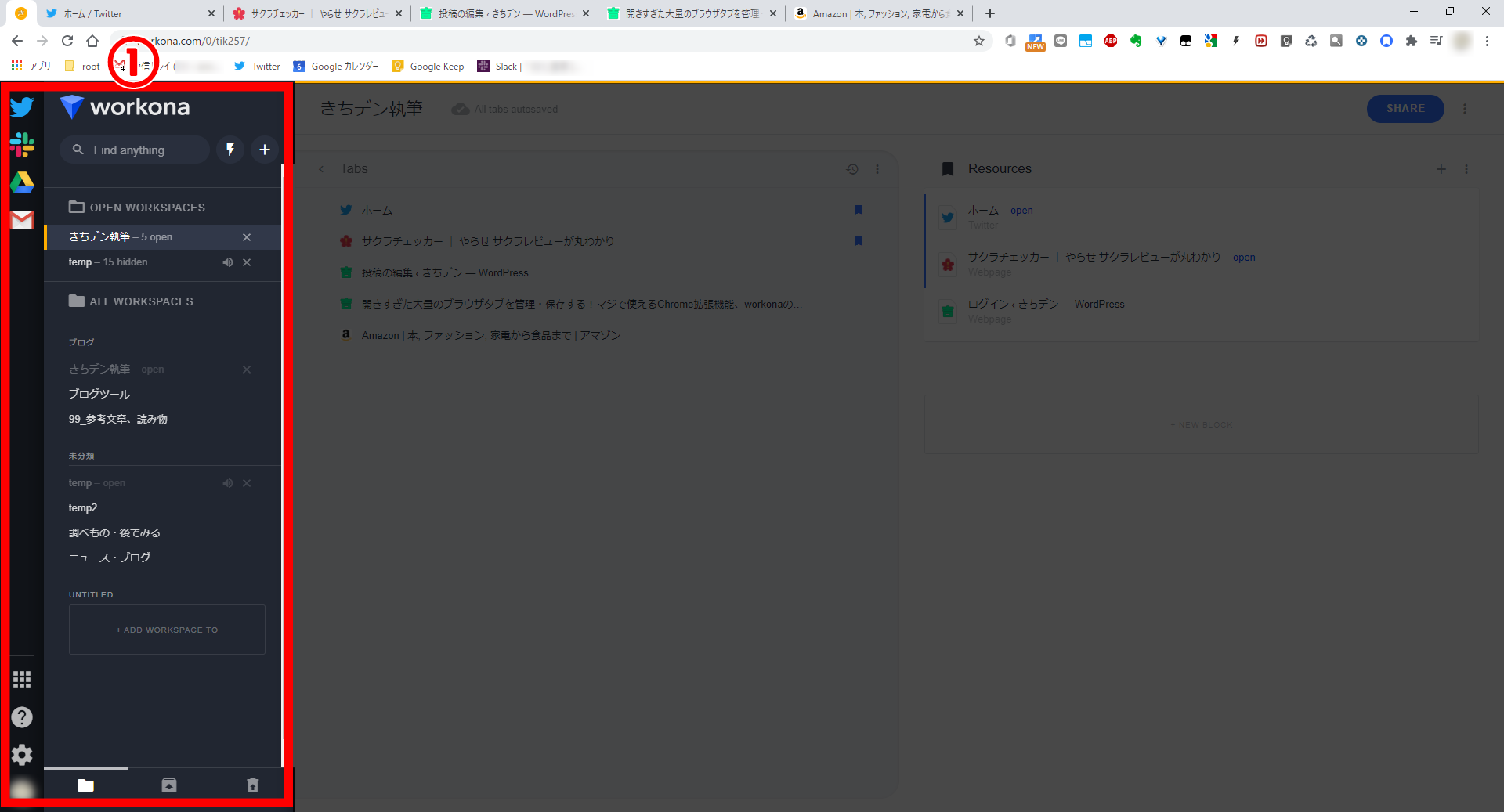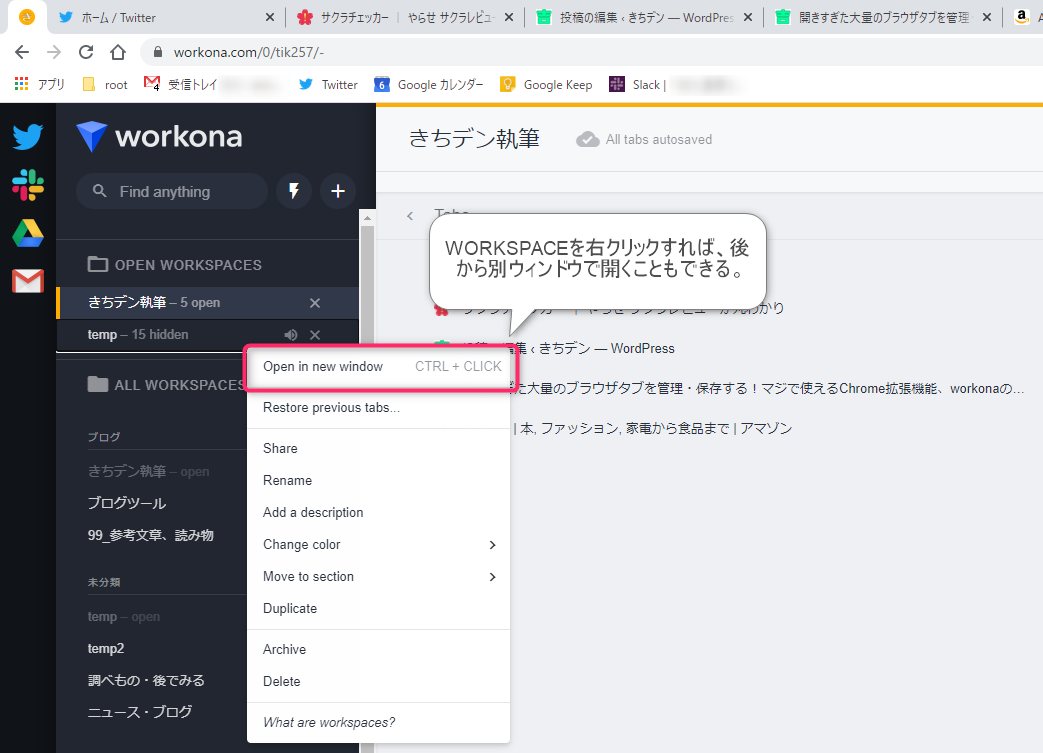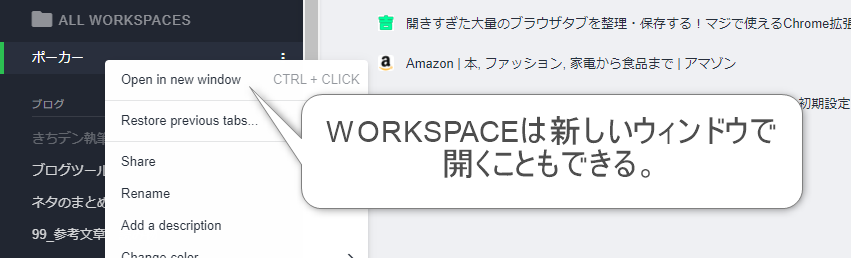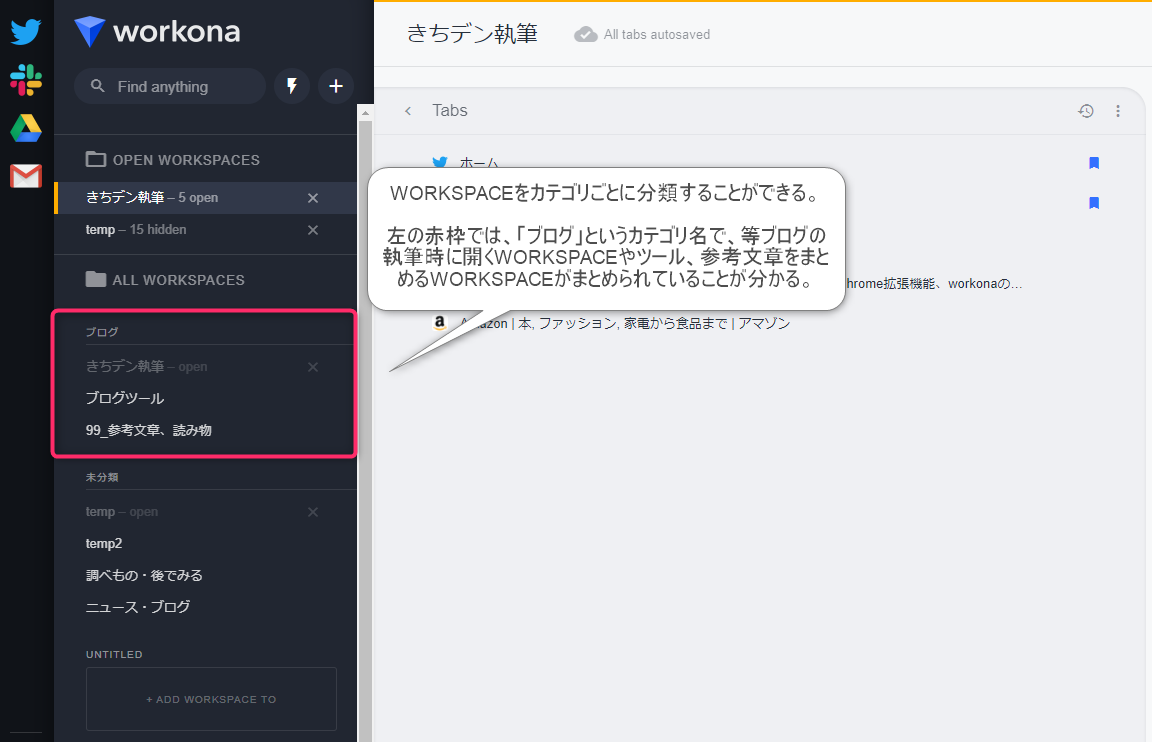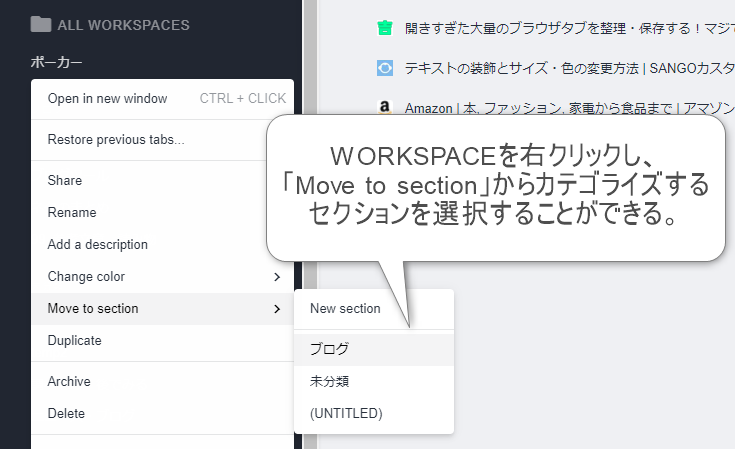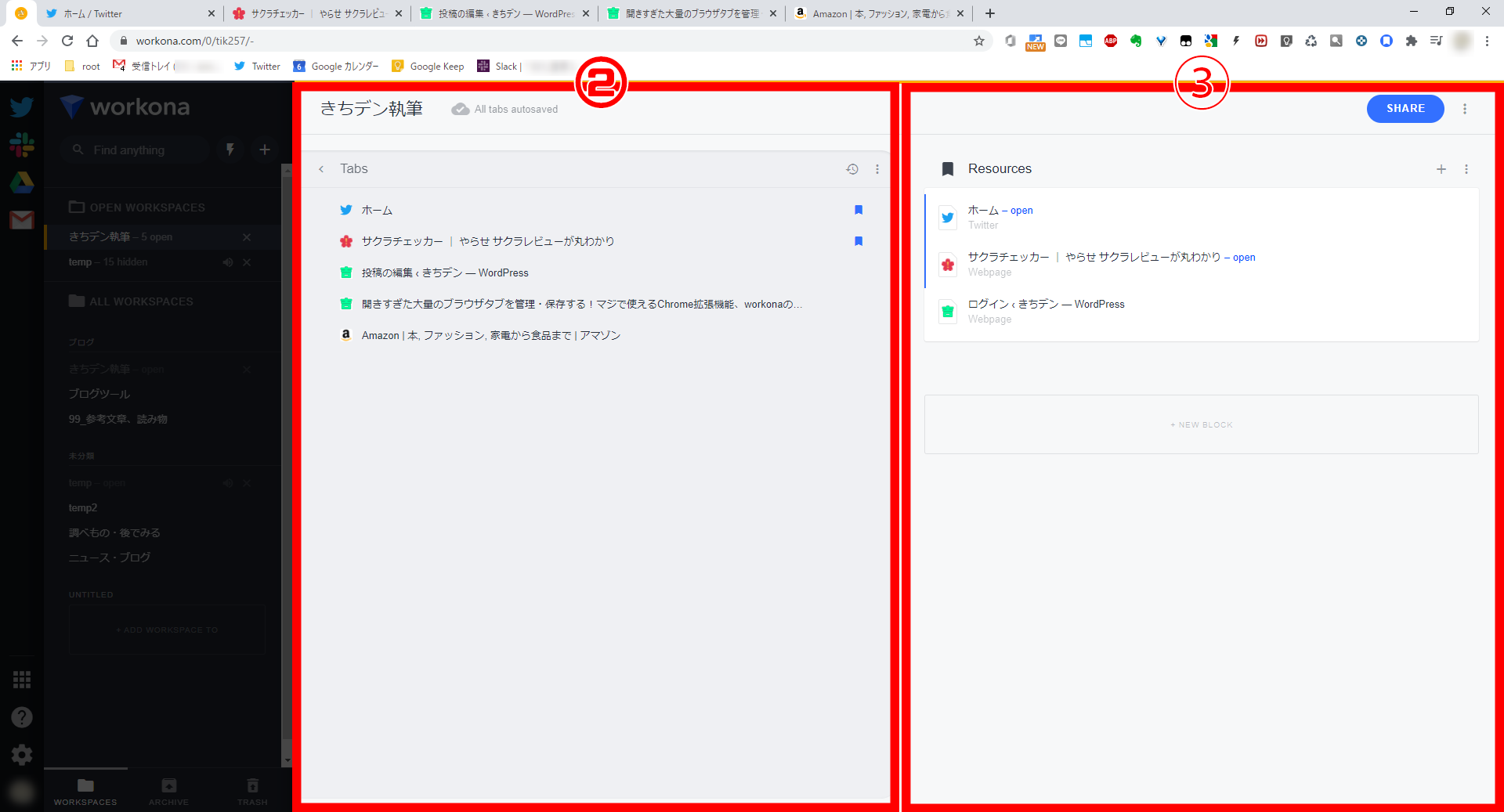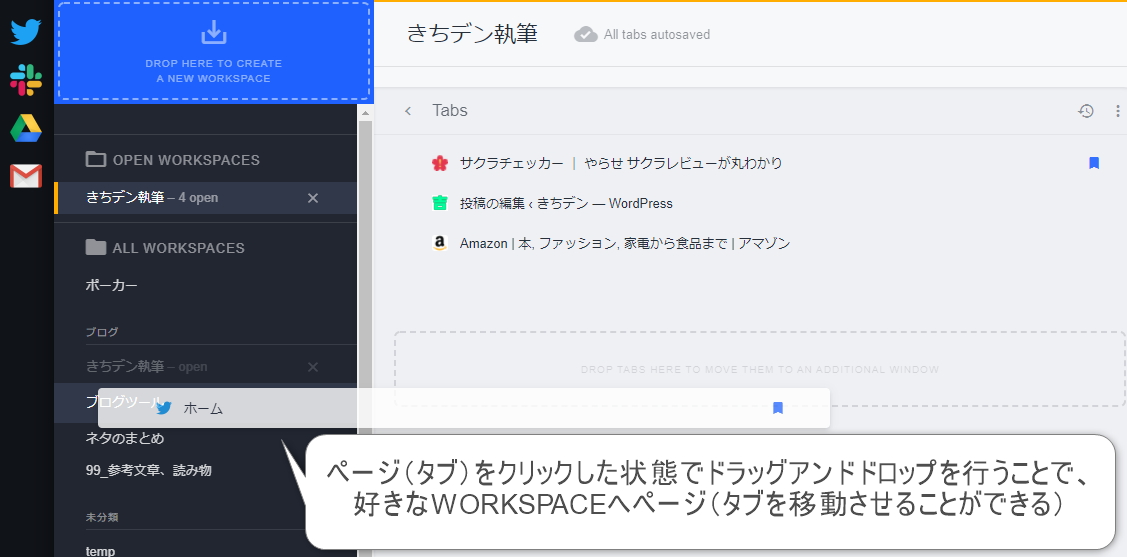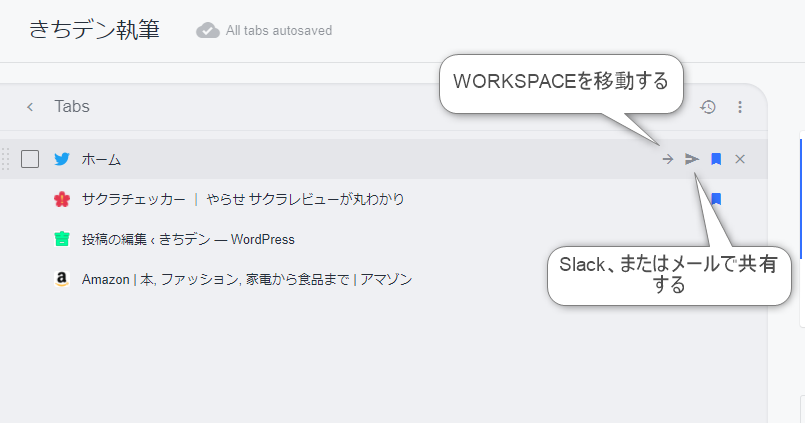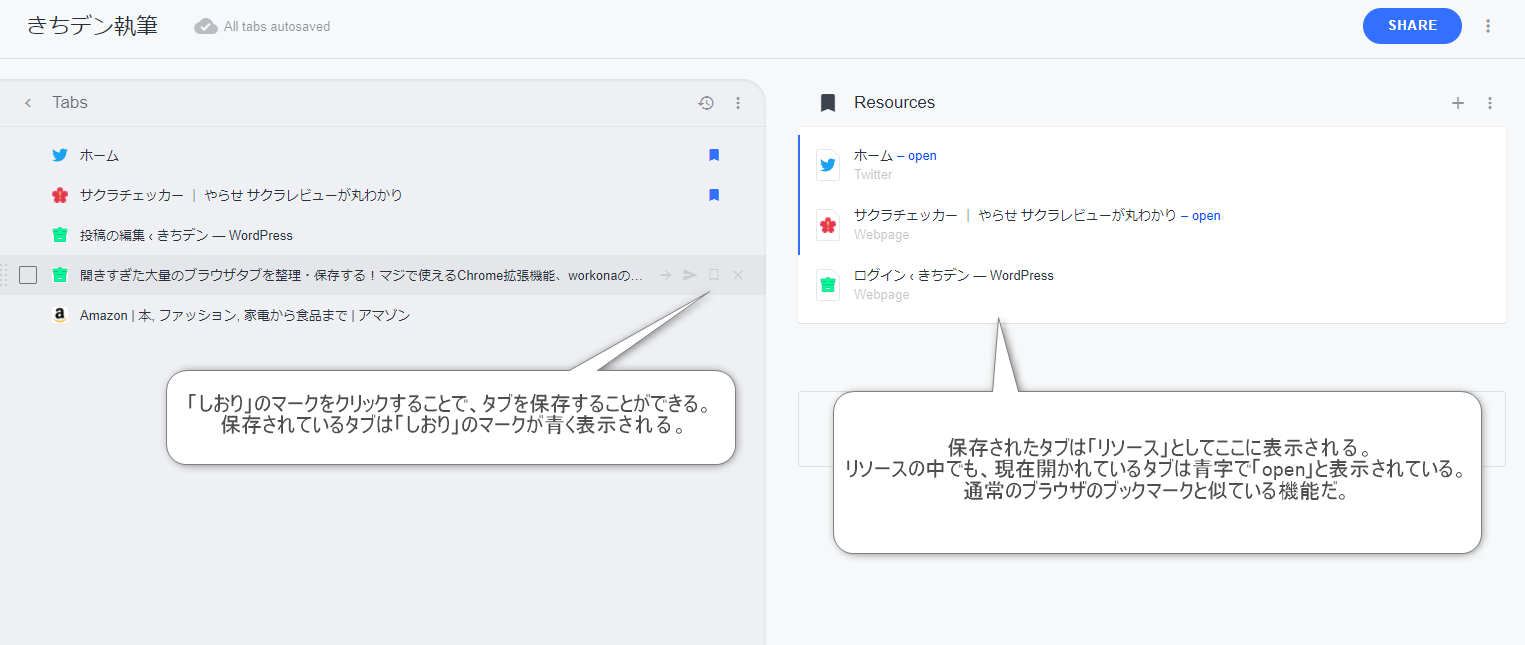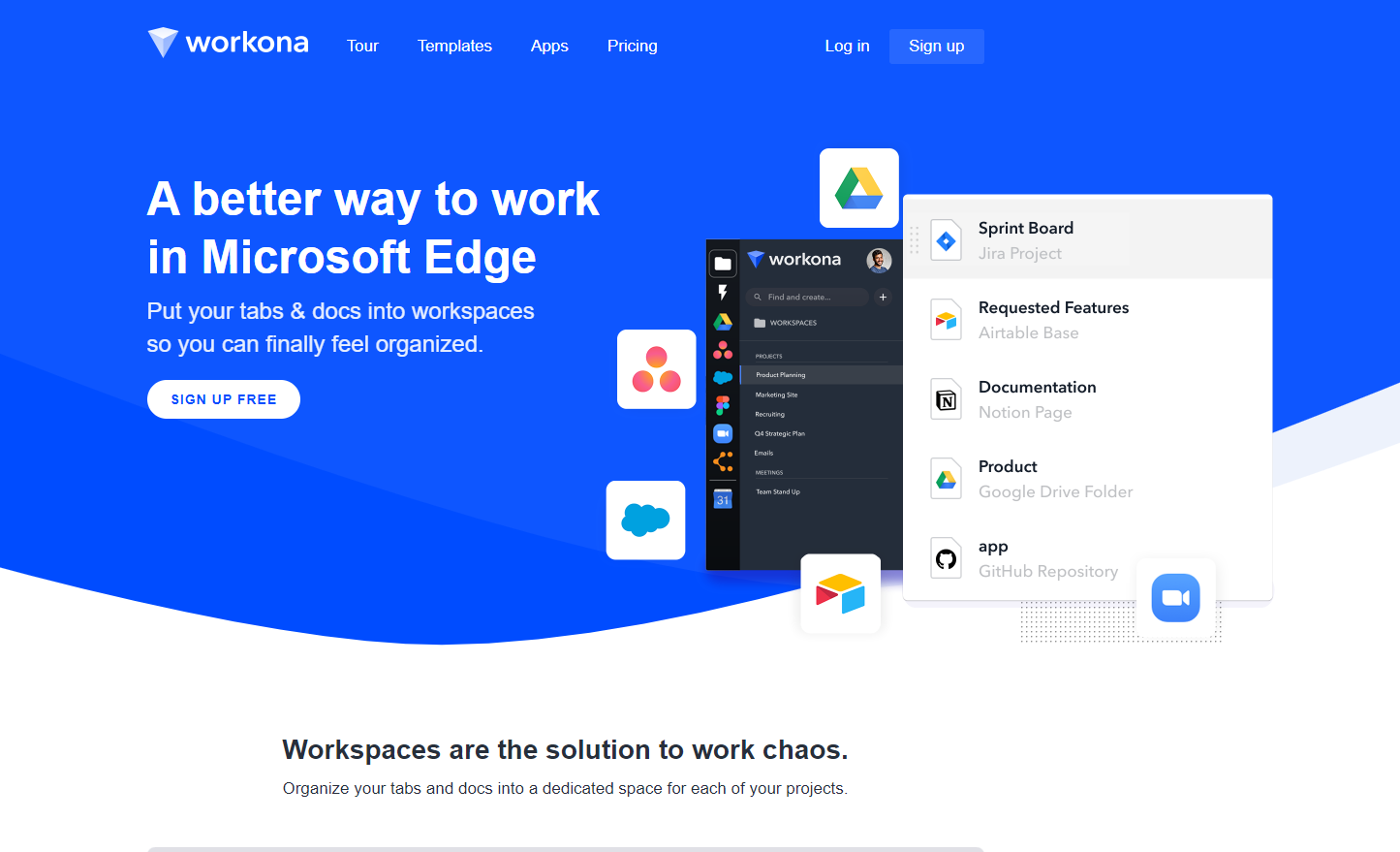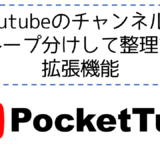こんにちは、@吉田です。
早速ですが問いかけです。
皆さんはブラウザのタブを普段どのくらい開いていますか?大量にタブを開きすぎた結果、ページのタイトルが表示されなくなって、どんなページを開いているのか分からない!なんてことも経験したことあるのではないでしょうか。
対策としてブラウザを複数画面開いて簡易的に整理することはあるかも知れませんが、そうなった場合、今度はブラウザを閉じるときに困りませんでしょうか?
というのも、Google Chromeではブラウザを開く際に「前回開いていたページを開く」という機能が標準でありますが、ブラウザを複数開いていた場合は最後に閉じたブラウザのページしか保存されないのです。そのため、作業がまだ途中なのにPCをシャットダウンする必要があった場合、タブは一つのブラウザにまとめる必要がでてきます。
また、別の質問にはなりますが、ブラウザを起動する時、いつも使うサービスやページはどのように開いていますか?
Chromeでは、ブラウザを閉じる際にタブを保存する機能があると上記に書きましたが、だからと言って毎回使用するページを常にブラウザにタブとして開きっぱにしておくのも不格好です。
当たり前ですが、その分タブが開かれるので邪魔になってしまうこともあります。閲覧途中の動画やメールの画面、ツイッターや調べものをしていた時の参考ブログ、買うか迷っているAmazonの商品などなど、「また見るから」と閉じないでいた色んな種類のタブが一斉に開くのです。
さて、前振りが長くなりました。
今回は、上記のような困った事を全て解決するために、「大量のブラウザタブを用途別に保存・管理・整理したい人へおすすめのGoogle Chromeの拡張機能」を紹介します!まじで必須!
ついでに吉田流の使い方も紹介します。
- よく使うWebページやWebアプリケーションを整理して保存しておきたい!
- 大量に開きすぎたブラウザのタブを整理された状態で保存したい!
- ブラウザのタブを作業の種類ごとに管理して保存したい!
- タブを保存し、必要なタブだけを開きたい!
- 「workona」の使い方や使用例を確認したい!
【概要説明】大量のブラウザタブを保存・管理・整理できるGoogle Chromeの拡張機能「workona」
「workona」はGoogle Chromeで実装されているタブ管理を行う拡張機能です。
タブを保存・管理を行うChrome拡張機能は色々なものがありますが、特に「workona」が優れている点は以下になります。
- よく開くページを用途別にまとめて整理・保存することができる。
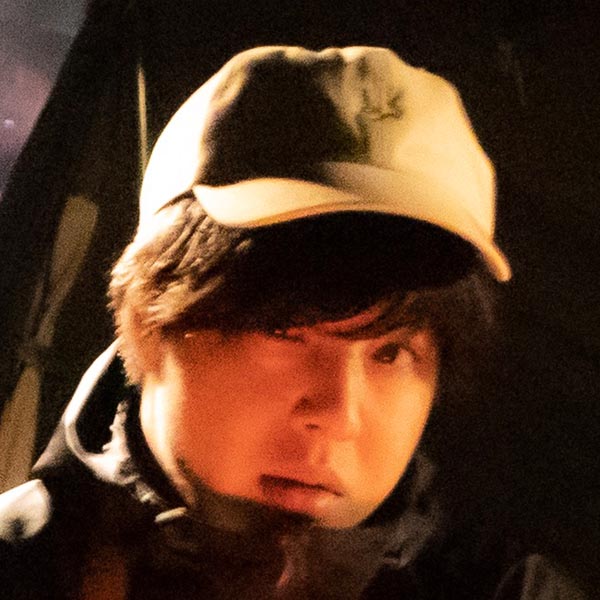 吉田
吉田
workonaの説明・使い方
全体の画面の説明
workonaではChromeのブラウザ上で「WORKSPACE」と呼ばれる区分けごとにタブを保存しておくことができます。
上の画像では、1画面の中で、
①「WORKSPACE」の管理、②それぞれのWORKSPACEに開かれたタブの管理、③それぞれのWORKSPACEに保存しておくページの管理
が行えます。
それでは、以下でそれぞれの機能について詳細に説明していきます。
①「WORKSPACE」を管理するサイドバーについて
現在開いているWORKSPACEについて
まず、画面上部で「OPEN WORKSPACES」となっている箇所で、「temp」と「きちデン執筆」の二つのWORKSPACEが同時に開かれていることが分かります。
二つのWORKSPACEは同じウィンドウで開いている状態です。
WORKSPACE名の右を見ると「きちデン執筆」がopenと表示されており、つまり最前面に表示されている状態になっています。
一方、tempについては「hidden」と表示されており、非表示となっています。
画面の切り替えは、非表示状態(hidden)のWORKSPACEをクリックすることで行うことができます。
(ちなみに「6open」とあるのは6個のタブが開かれているという意味になります。また「15 hidden」とあるのは、15個のタブが非表示になっているという意味になります。)
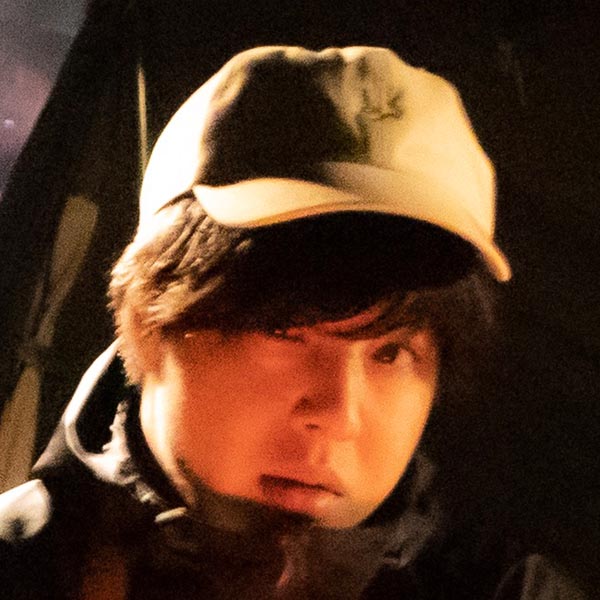 吉田
吉田
 シャドー般若大帝
シャドー般若大帝
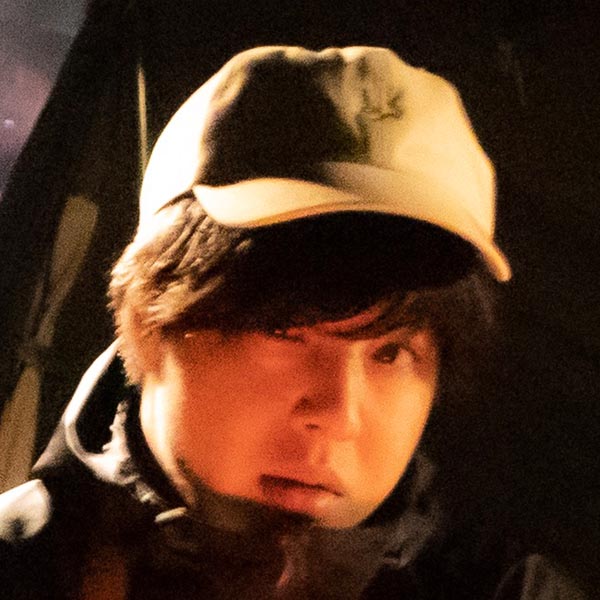 吉田
吉田
WORKSPACEは同一のブラウザで複数開く、もしくは新規ウィンドウで開くことができる
非表示状態(hidden状態)のWORKSPACEを右クリックすれば、新しいウィンドウで開き直すことができます。この際も、タブが一度閉じられてから再度開かれる、なんてことにはなりません。
右クリックでは、その他にもWORKSPACEのシェア、名前変更、色分け、詳細の記載などの操作を行えます。
また、WORKSPACEを新規に開く際にも、別のウィンドウで開くか、同じウィンドウで開くかを選択できます。
WORKSPACEをカテゴリごとに分類する
WORKSPACEはカテゴリごとに分類し、整理を行うことができます。
上図では、「ALL WORKSPACES」という文字の下に、すべてのWORKSPACEが表示されています。その中で更に、「ブログ」と「未分類」というカテゴリが表示されており、そこへ関連するWORKSPACEがまとめられているのです。
僕の場合、「ブログ」カテゴリには執筆時に開いておくページやツール類、参考文章をまとめておくWORKSPACEを分類してあります。
「未分類」には分類するまでもないWORKSPACEをとりあえずぶっこんであります。
WORKSPACEはドラッグアンドドロップ、もしくは右クリック→[Move to section]でカテゴリ(セクション)の分類を変更することができます。
②それぞれのWORKSPACEに開かれたタブの操作、③それぞれのWORKSPACEに開かれたタブの保管について
WORKSPACE上で現在開かれているページ(タブ)の移動や共有を行う
上図の②の赤枠内では、WORKSPACE上で現在開かれているページ(タブ)が一覧で表示されています。
それぞれを個別に閉じたり、また、ドラッグアンドドロップで順番の変更を行うこともできます。
ドラッグアンドドロップでなくても、それぞれのタブのメニューで表示先のWORKSPACEを変更したり、また、Slackやメールで共有することもできます。
WORKSPACE上で現在開かれているページ(タブ)を保管する
③の枠内では、表示されているWORKSPACEの中で、タブをリソースとして保管することができます。
WORKSPACE上タブを閉じても再度開けるようにするためです。通常のブラウザの「ブックマーク」のイメージですね。
②の赤枠の中で、青色のしおりのようなマークが付いているタブが保管されているタブになります。
インストール方法
使用にはアカウント登録が必要です。
登録後、Chromeへ拡張機能をインストールします。
まとめ
インターネットが大好きで、常にたくさんのタブを開く人には必須のアプリケーションではないでしょうか。
ネットサーフィンをする中で、大量に枝分かれしたタブたちを整理する拡張機能、【workona】の紹介でした。
僕は趣味で使っていますが、仕事で使うのもすごい良さそう。ぜひ使ってみてください。