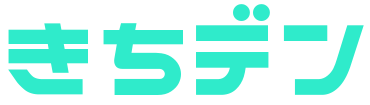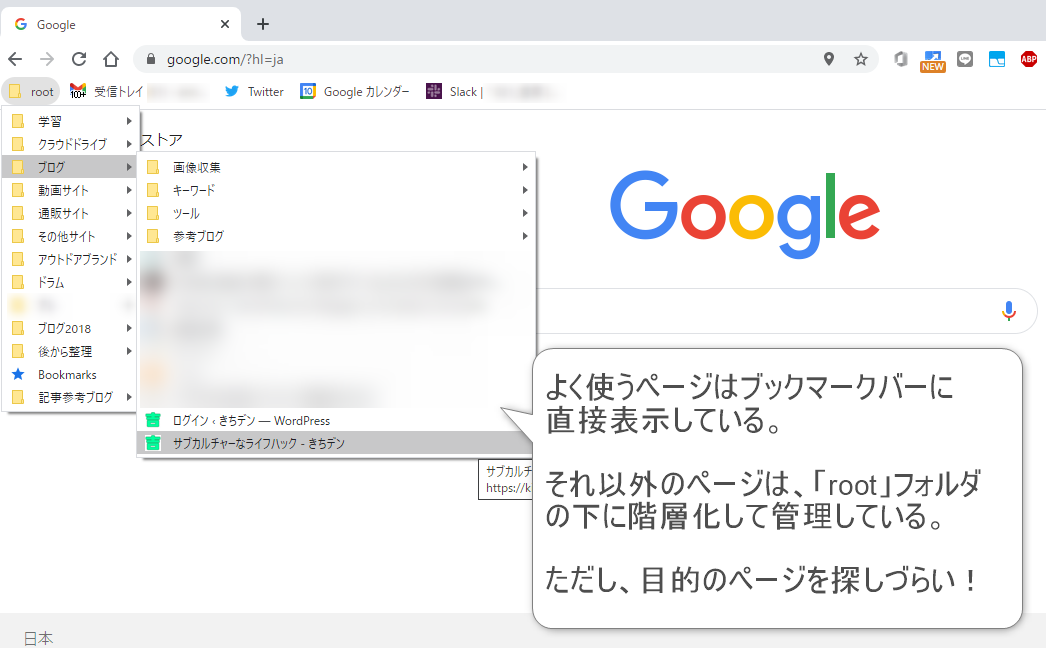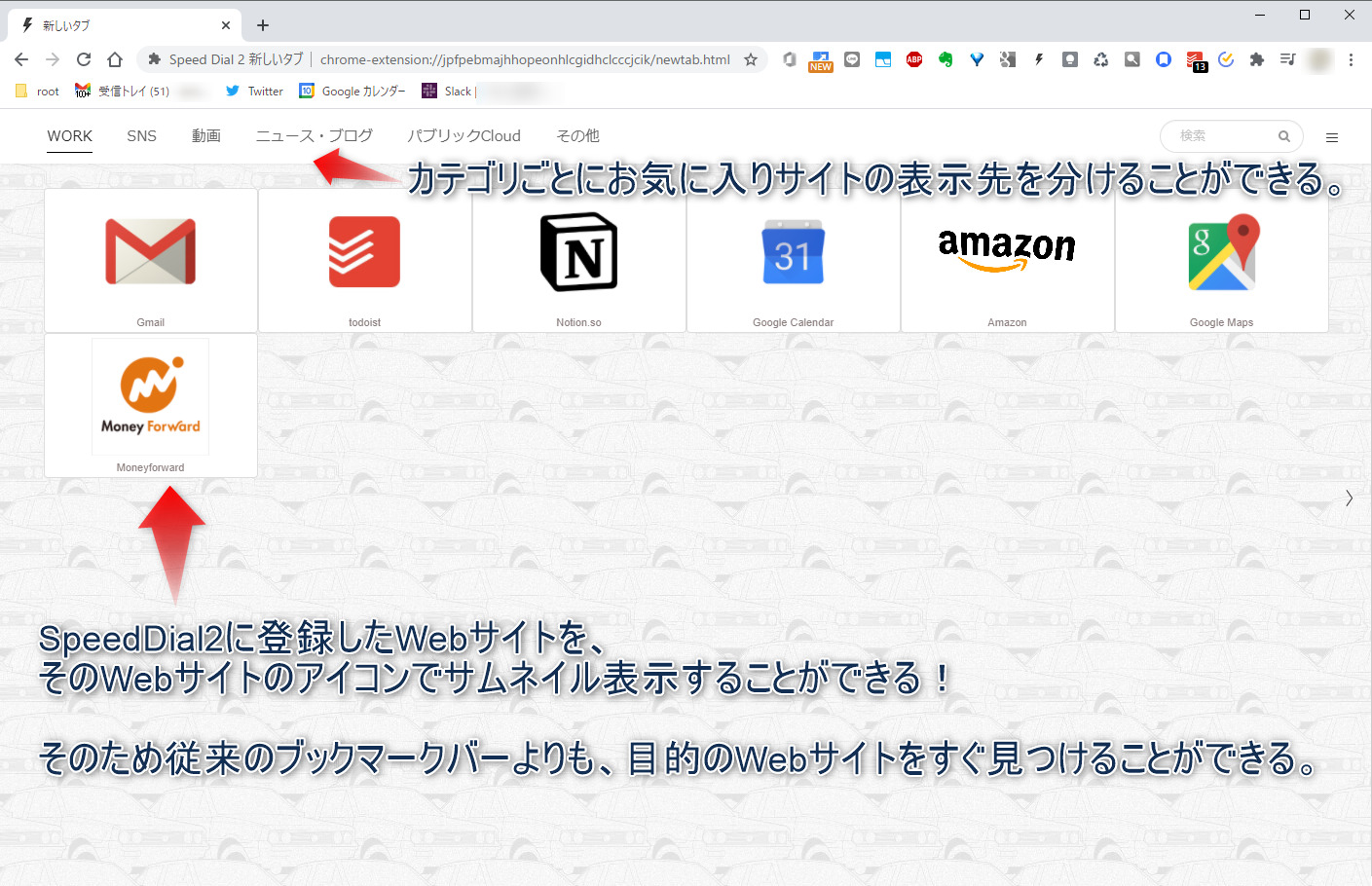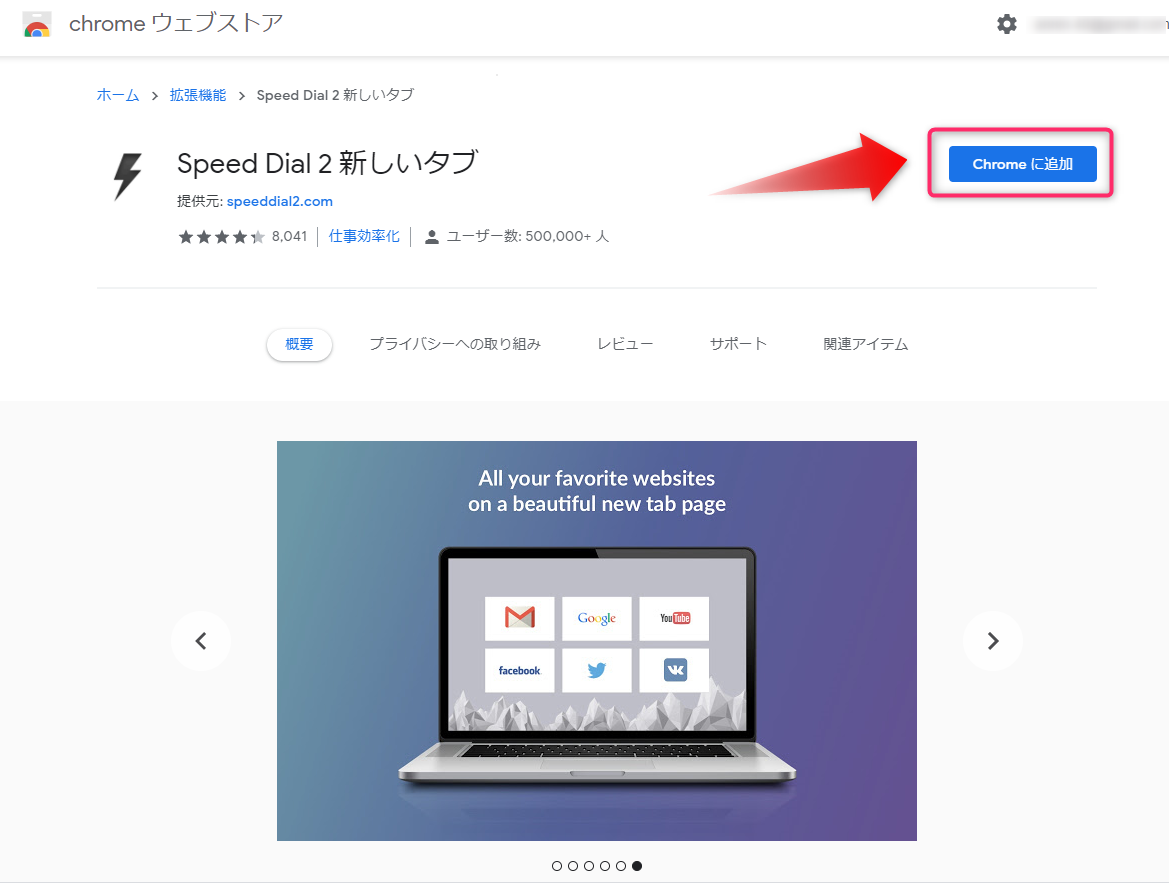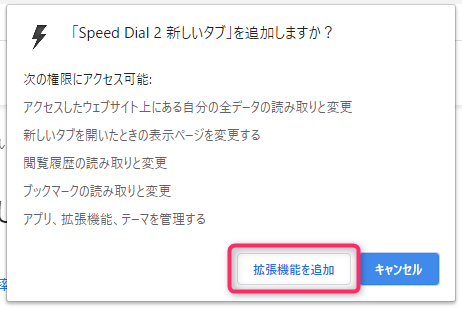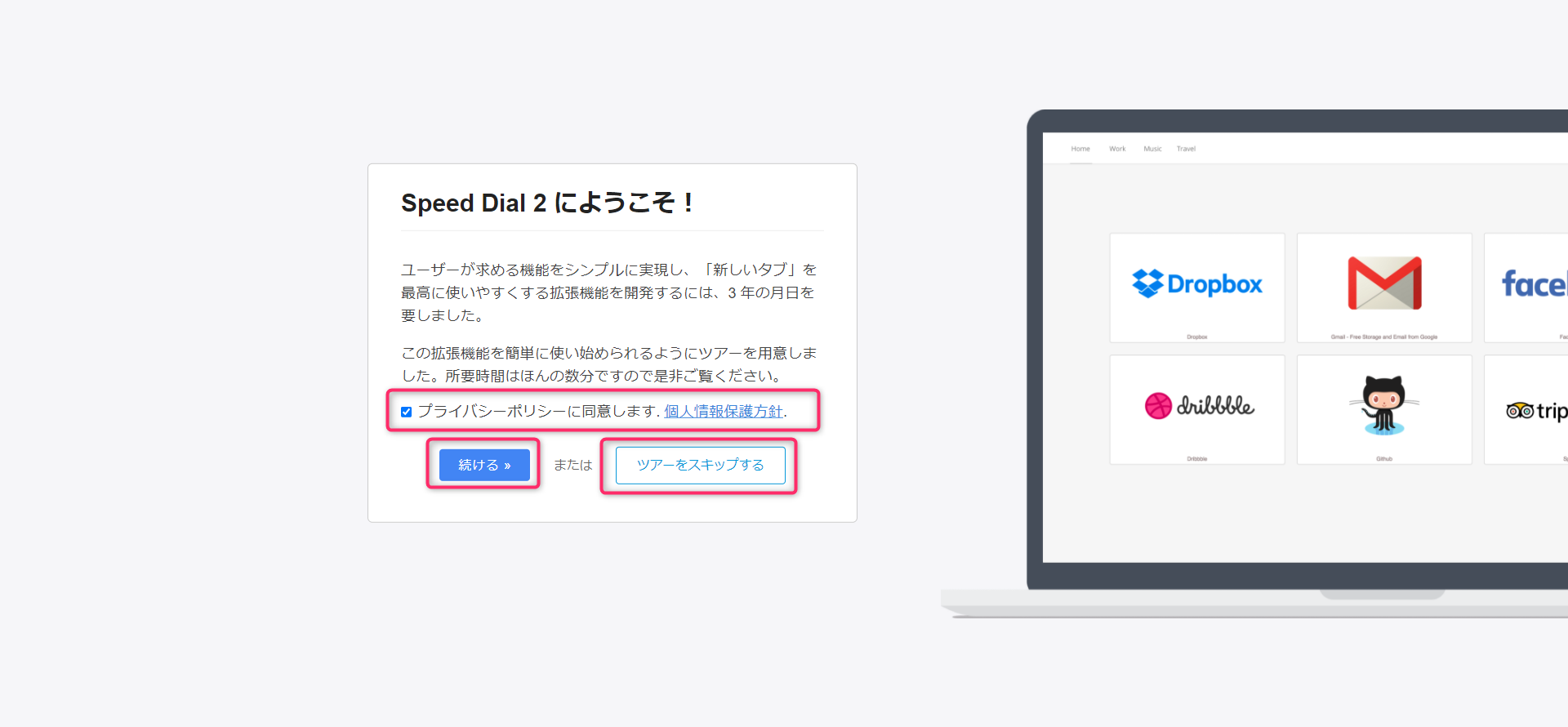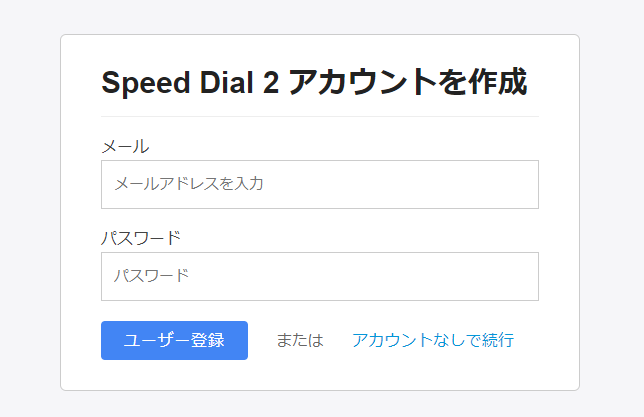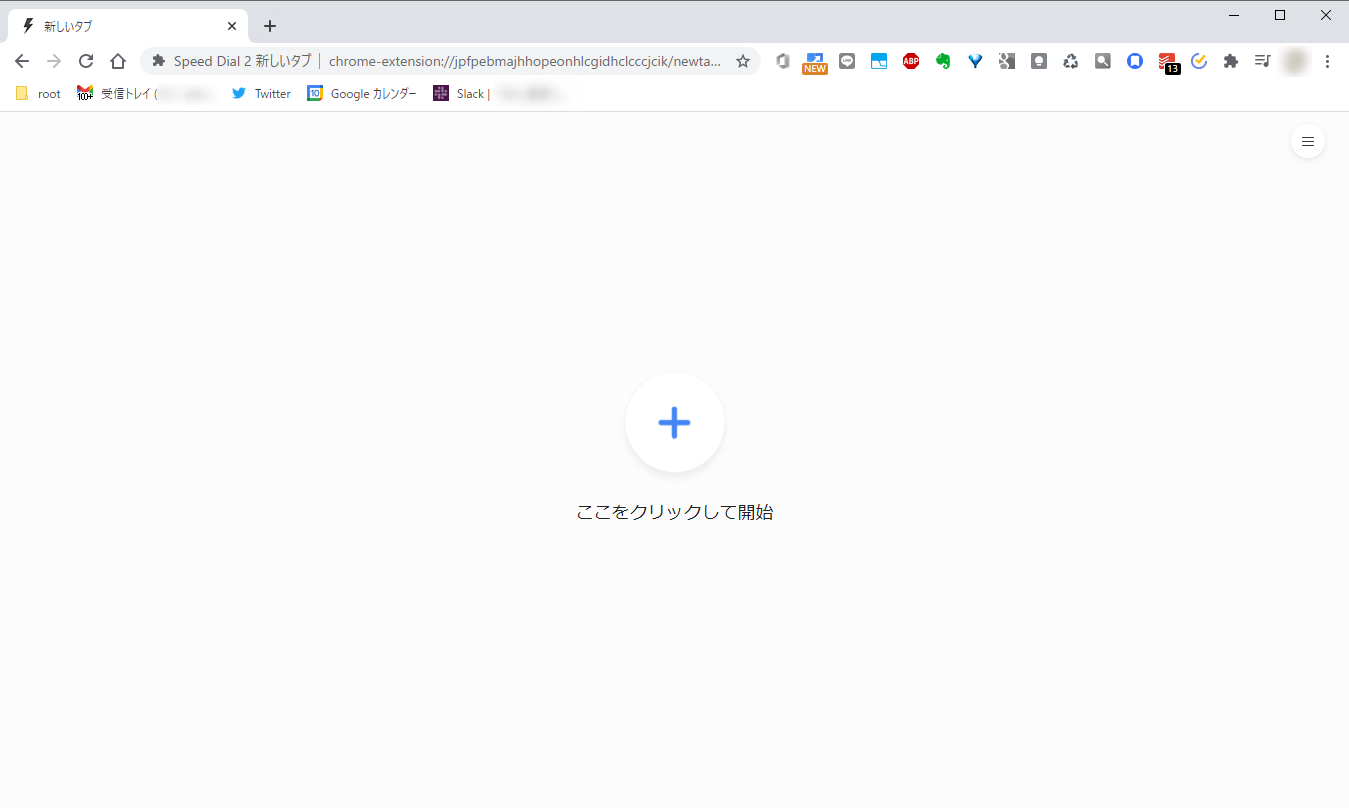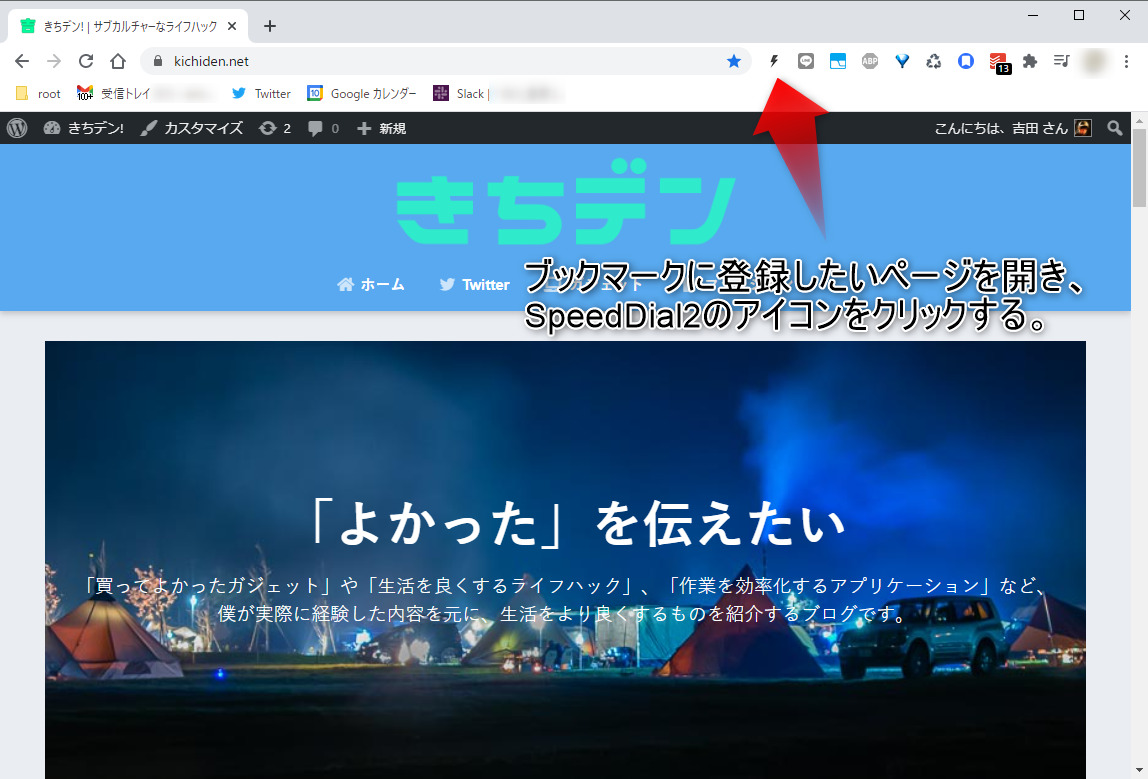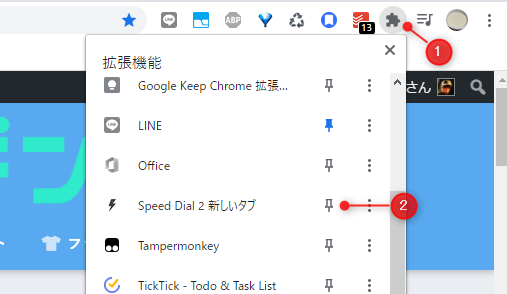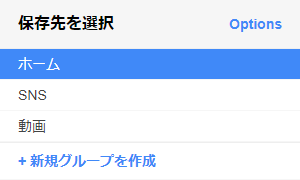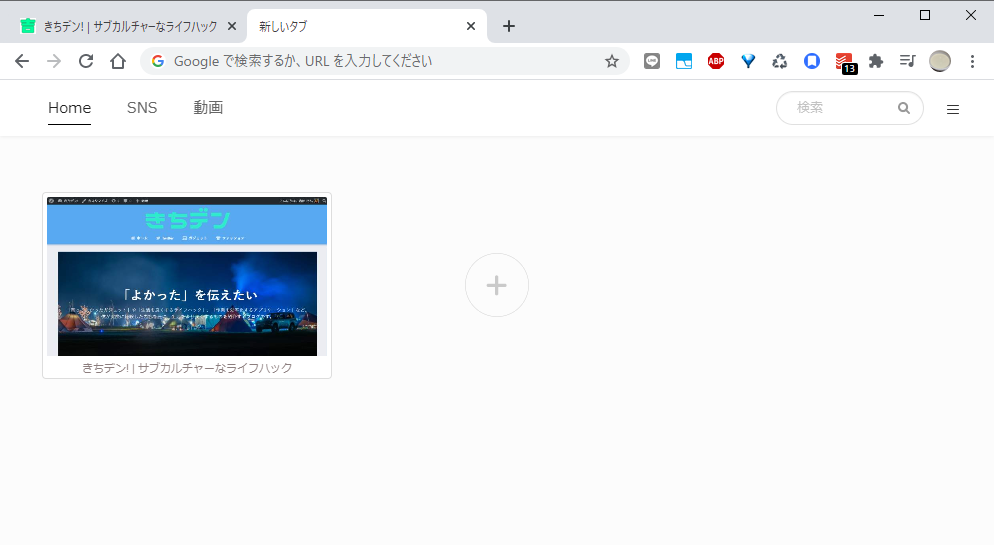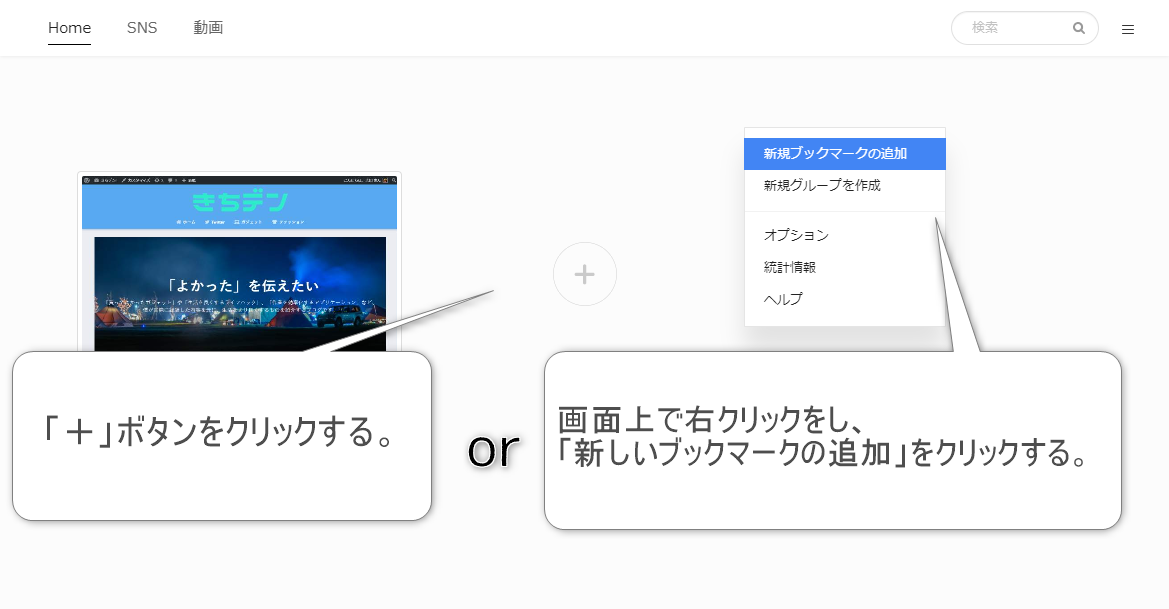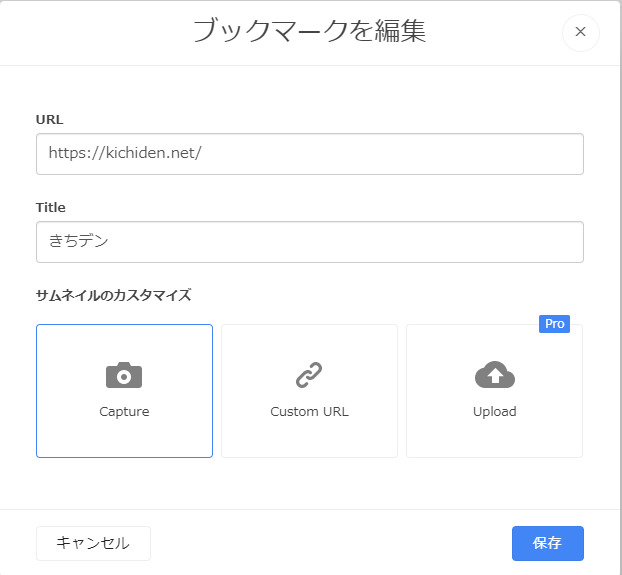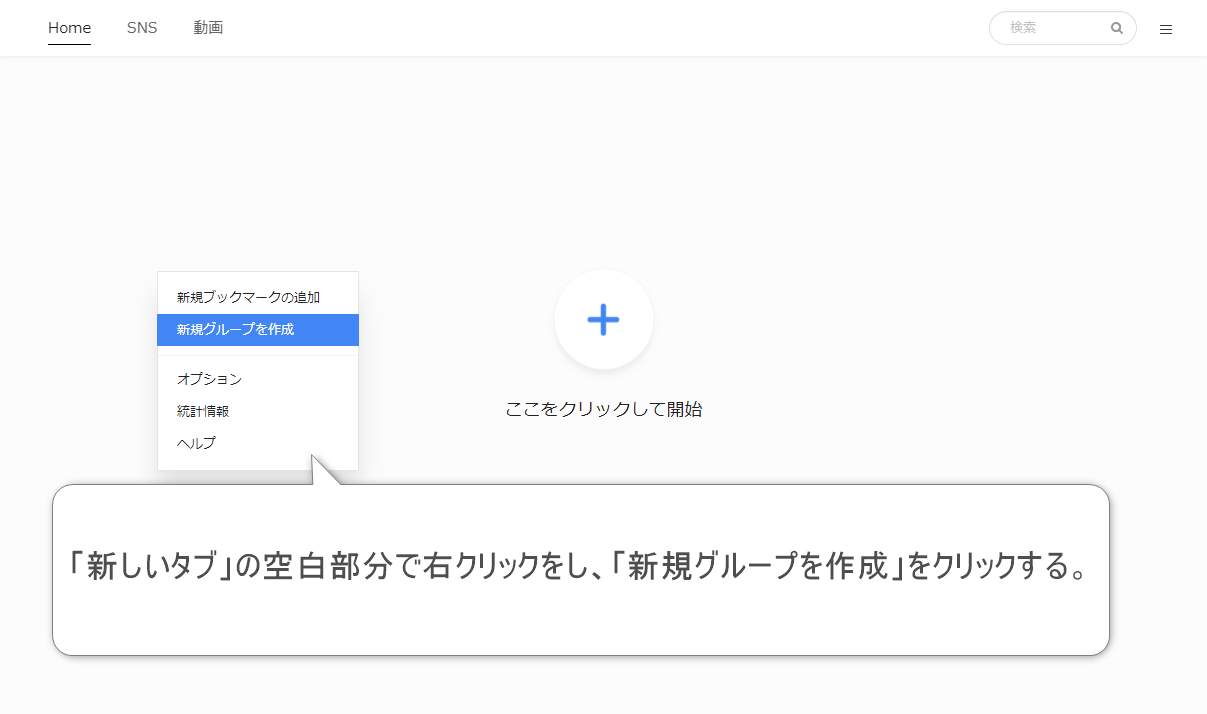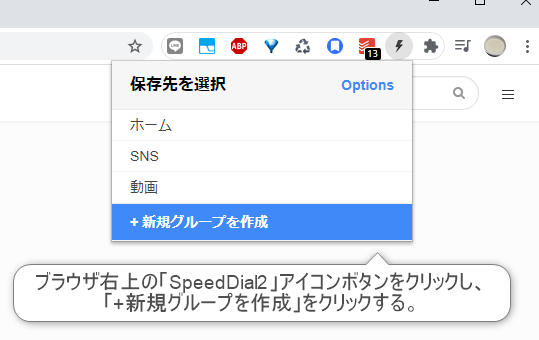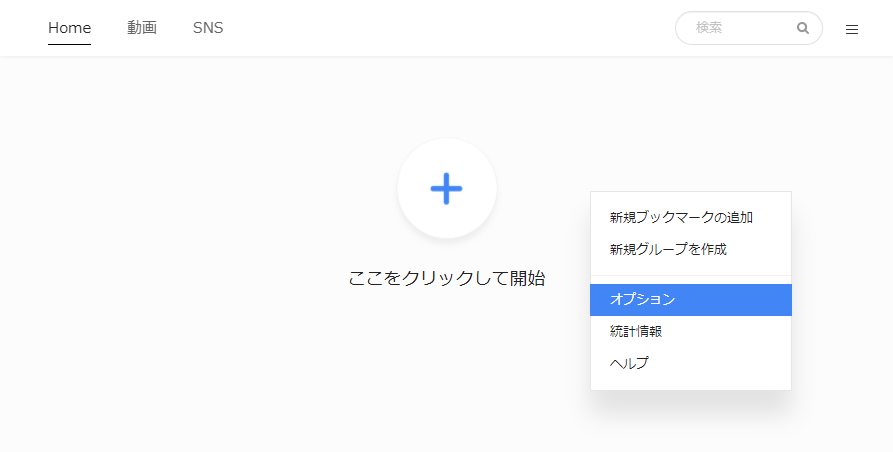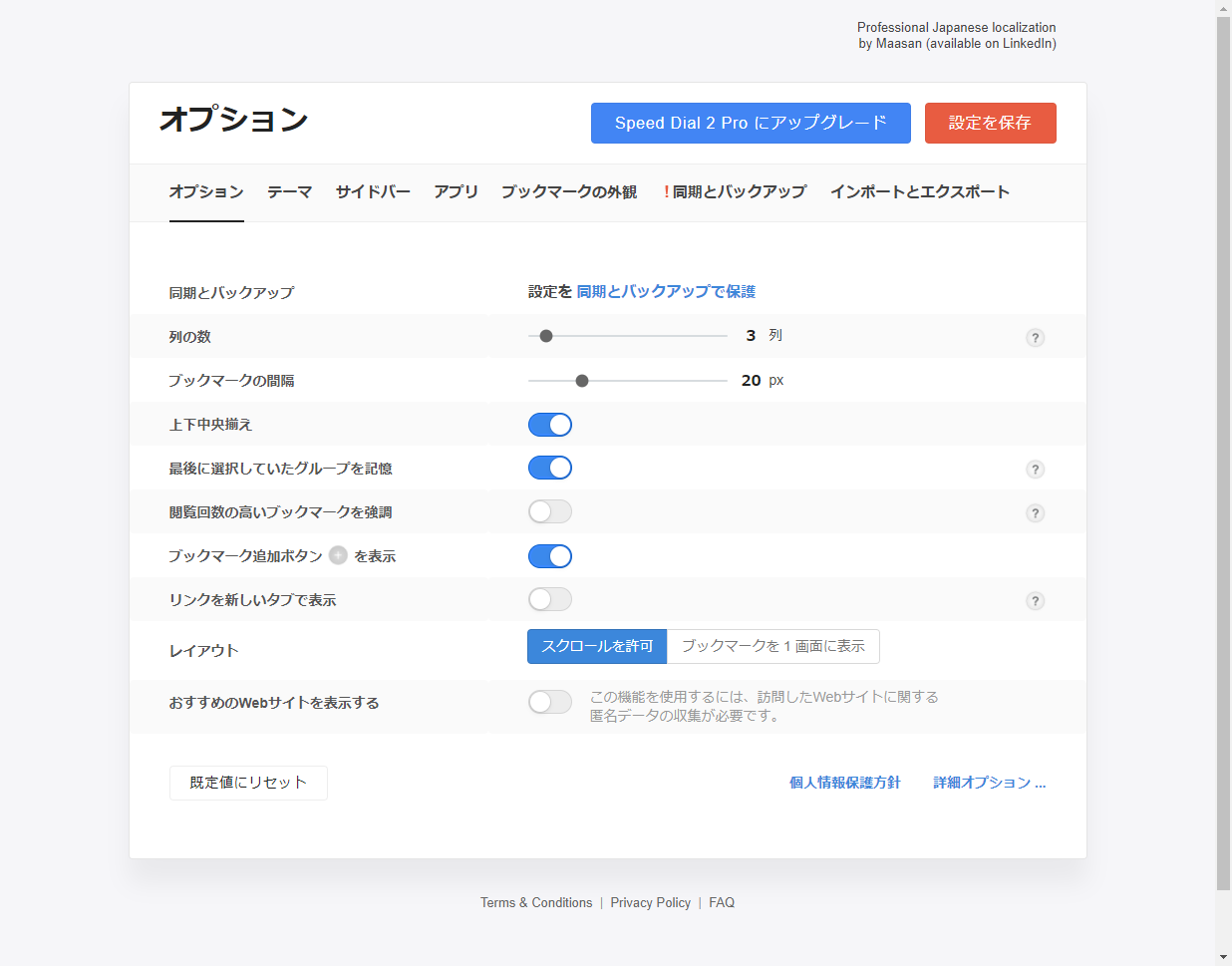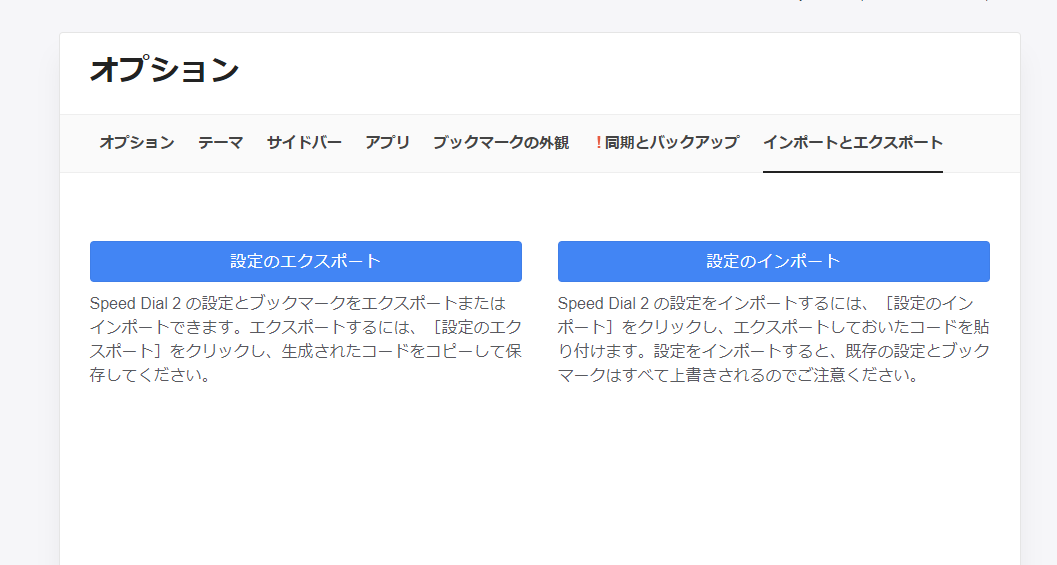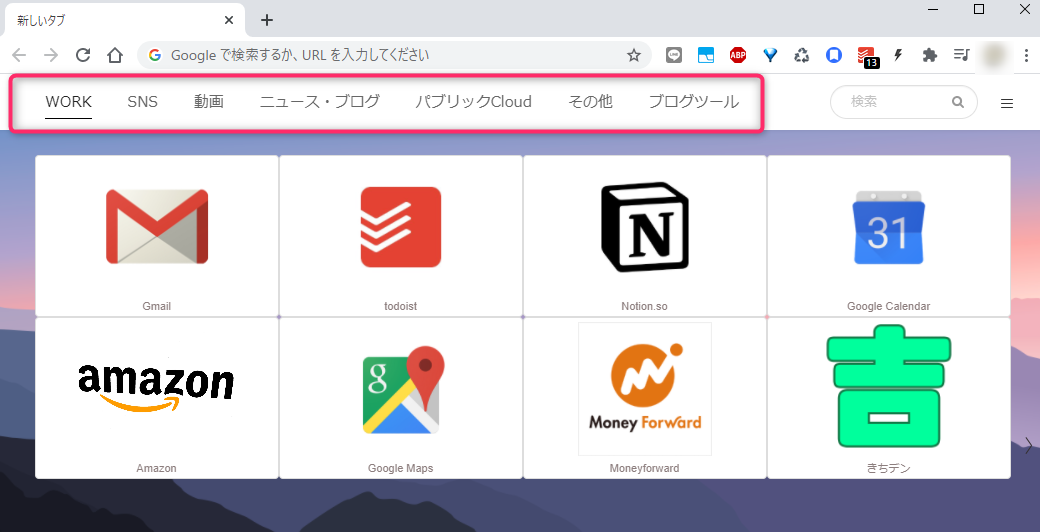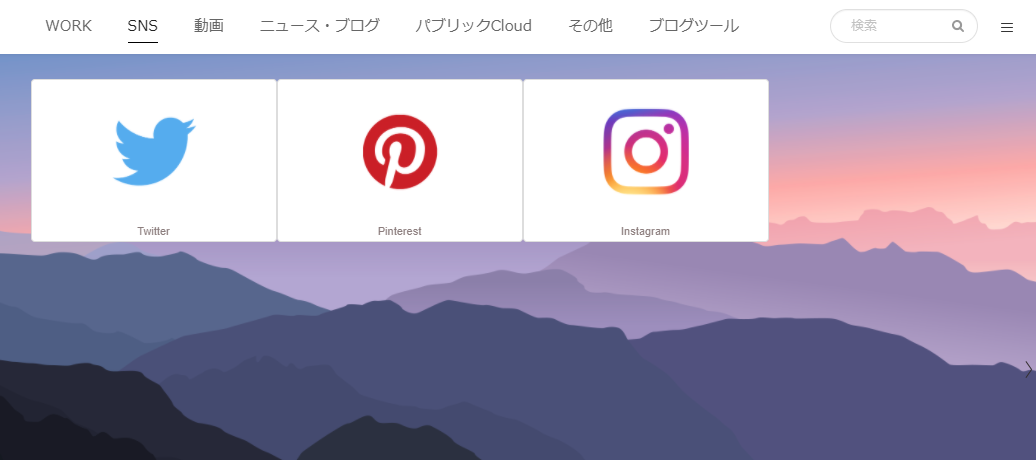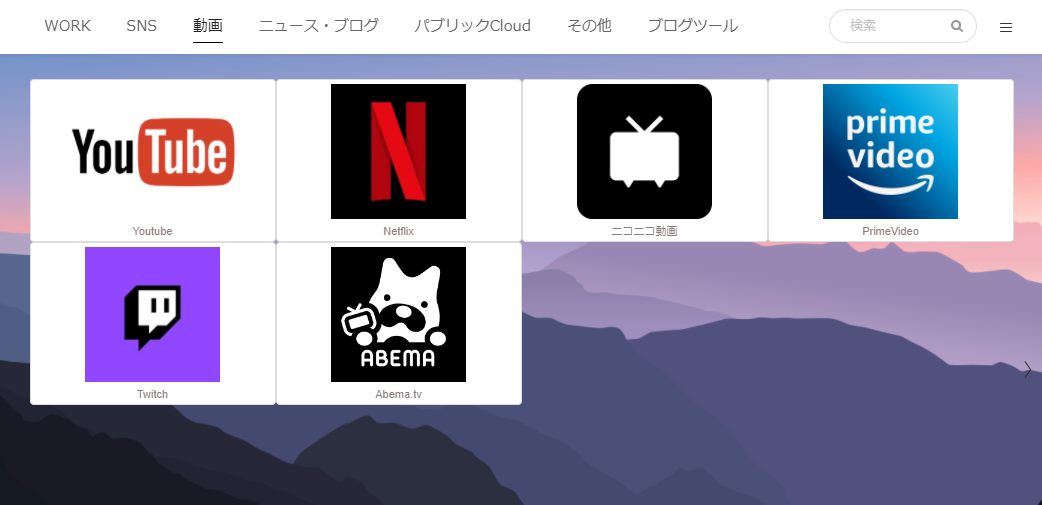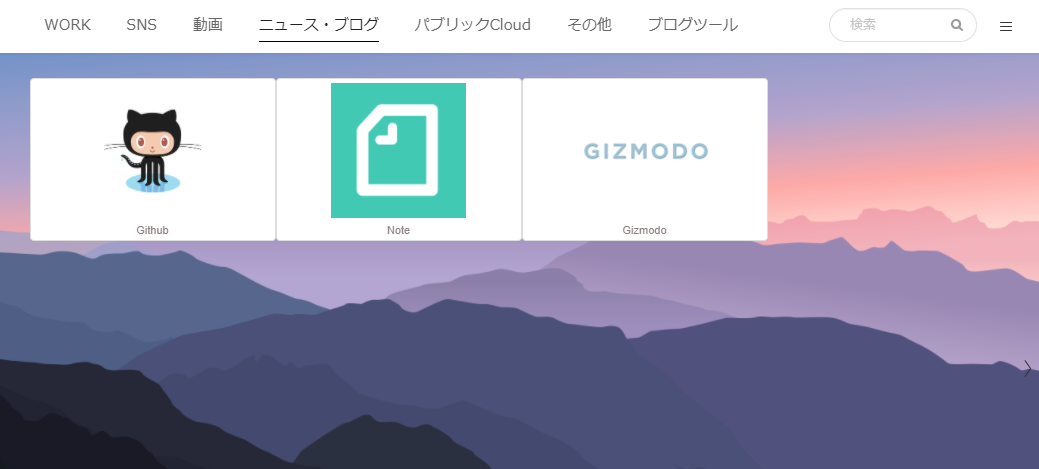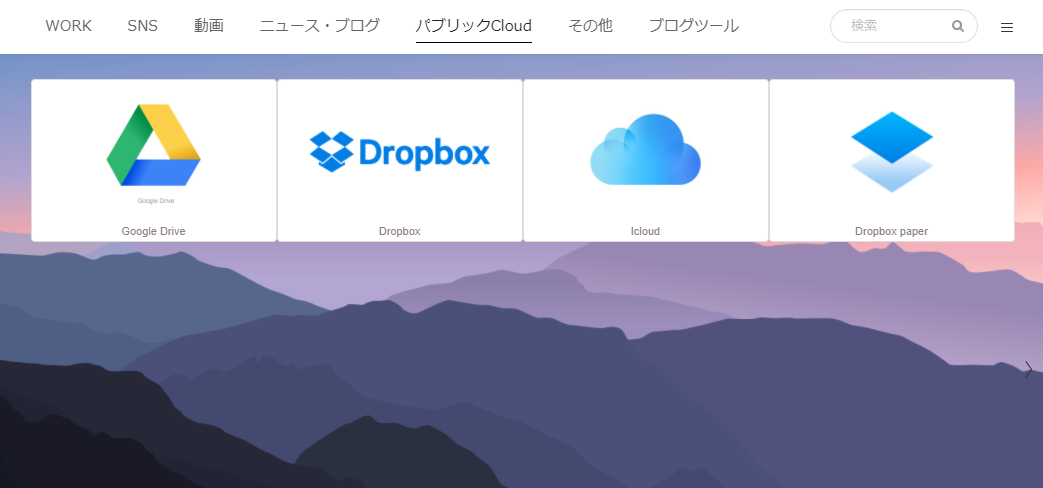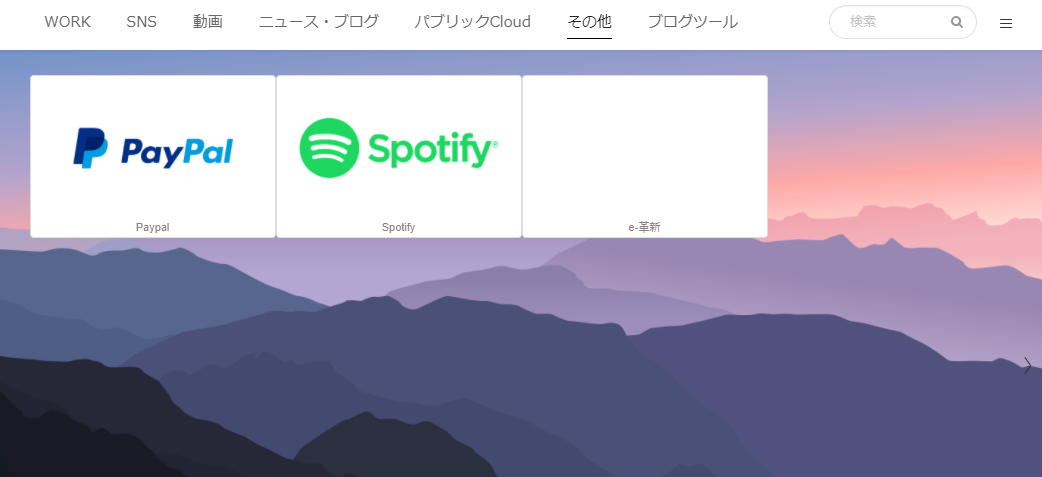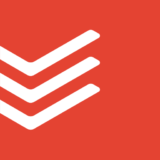- ブックマークを視覚的に管理したい!
- ブックマークをカテゴリごとに管理したい!
- よく使うブックマークをまとめておきたい!
こんにちは、@吉田です。
みなさんはお気に入りサイトは普段どのように管理していますでしょうか。
ブラウザ標準のブックマーク機能を使っていますでしょうか。
ただ、ブラウザ標準のブックマーク機能では、お気に入りサイトが大量に増えると使い勝手が悪くなりますよね。
例えば、ブックマークの量が増えればブックマークバーでは表示しきれなくなってしまいます。
フォルダを使って階層表示すればブックマークバーでも上手く管理できますが、今度は目的のページを探しづらくなってしまいます。
そんな悩みを解決するのがGoogle Chromeの拡張機能、「SpeedDial2」です。
「SpeedDial2」は、従来のブックマークバーを使用せずに、「新しいタブ」で開いた先にお気に入りページをサムネイル形式で一覧表示することができます。
個人的に何年も使い続けている拡張機能で、課金もしています。
本当におすすめなので、是非この記事を読んで、あなたも導入してみてください。
Chromeの拡張機能「SpeedDial2」で出来ること
言葉で説明するより、まずは実際の画面を見せます。
「SpeedDial2」をChromeに追加すると、「新しいタブ」を開いた際に下図のようなページが表示されるようになります。
下図では、「SpeedDial2」に登録したお気に入りのWebサイトが、アイコン+タイトルの形で一覧表示されています。
アイコン表示されるため、視覚的にとても分かりやすく、従来のブックマークバーよりも目的のページに素早く移動することができます。
また、ページ上部にあるように、お気に入りサイトの格納先をカテゴリごとにグループ分けすることができます。
「SpeedDial2」の概要説明は以上です。
とてもシンプルです。そして、シンプルだからこそ使いやすいということが「SpeedDial2」をオススメできる理由でもあります。
Chromeの拡張機能「SpeedDial2」の使い方
「SpeedDial2」で何ができるかの概要を説明したところで、「SpeedDial2」の使い方を紹介していきます。
Chromeに拡張機能「SpeedDial2」を追加する
まずはChromeに「SpeedDial2」を追加する手順を説明します。
お気に入りのWebサイトを「SpeedDial2」に登録する
お気に入りのWebサイトを「SpeedDial2」に登録する方法は大きく分けて2種類あります。
順番に説明します。
ブラウザ右上の拡張機能バーからSpeedDial2のアイコンボタンをクリックして、お気に入りWebサイトを登録する
「新しいタブ」上でサイトを登録する
ブックマークの情報を指定します。
- URL:ブックマークしたいページのURLを指定します。
- Title:表示するブックマークのタイトルを指定します。
- サムネイルのカスタマイズ
- Caputure:ページのトップ画面のキャプチャが表示されます。
- Custom URL:サムネイル用の画像URLを指定できます。
- Upload:サムネイル用の画像をアップロードすることができます(Pro版のみ可)。
「保存」ボタンをクリックし、完了です。
カテゴリごとにグループを追加する
登録するブックマーク(お気に入り)はグループ毎にカテゴリ分けすることができます。
グループは「新しいタブ」上で右クリックするか、Chromeブラウザ右上の「SpeedDial2」アイコンボタンをクリックすることで追加することができます。
追加したグループは、右クリックで名前の編集や、ドラッグ&ドロップで順番を編集することができます。
また、ブックマーク(お気に入り)を任意のグループにドラッグ&ドロップすることで、ブックマークを表示するグループを移動させることができます。
「SpeedDial2」の設定
SpeedDial2の設定画面は、「新しいタブ」の空白部分で右クリックをし、「オプション」をクリックすることで開くことができます。
オプション画面では、ブックマークの表示レイアウトや背景、ブックマークに影をつけるなどの設定を行えます。
Pro版へのアップグレードもここから行うことができます。
※Pro版へアップグレードすることで、複数の端末でSpeedDial2を同期することが可能になります。因みに吉田は課金してPro版にしてます。
「インポートとエクスポート」タブで設定をインポート&エクスポートすることができます。
端末の移行などを行う場合に使用します。
ただし、Pro版にアップグレードすればクラウド上で同期を行うので設定のインポート&エクスポートは必要なくなります。
「SpeedDial2」の活用例
最後に僕の「SpeedDial2」の画面を例にして、活用例を見てみましょう。
まず、グループです。
「WORK」、「SNS」、「動画」、「ニュース・ブログ」、「パブリックCloud」、「その他」、「ブログツール」に分けています。
「ホーム」グループは名前を変更して無くしてしまいました。
「WORK」グループには「Gmail」や「To-Doリスト」、「Money Forward」など汎用的なページをブックマークしています。
ここからはまとめて紹介します。
「SNS」グループにはTwitterなどをまとめました。
ただしほぼTwitterしか使わないので、Twitterは「ニュース・ブログ」グループにでも入れて「SNS」グループは削除してもよさそう。
「動画」グループにはYoutube・ニコニコ動画などの動画投稿サイト、NetFlix・PrimeVideoなどのVODサービス、Twichなどの動画配信サイトをまとめています。
結構使用頻度は高い。
「ニュース・ブログ」グループにはnoteなどを入れています。
絶賛編集中。おすすめのブログ教えてください。
「パブリックCloud」にはGoogle Drive・Dropboxなどのクラウドドライブをまとめています。
ただ、エクスプローラーに同期して表示しているのでほぼ使わない。削除候補です。
「その他」には、そのうち移動させるかもしれない未分類のページを入れています。
おまけ「ブラウザにたまった大量のタブを整理する拡張機能のおすすめ記事」
おまけで宣伝です。
表題の通りですが、ブラウザにたまった大量のタブを整理する拡張機能「Workona」もすごいおすすめなので、是非記事を読んでみてください。
作業効率爆上がりです。
まとめ
個人的にはもはや必須の拡張機能であるSpeedDial2。
ブックマークバーでの分かり辛い管理はもうやめて、みなさんも是非導入してみてはどうでしょうか。