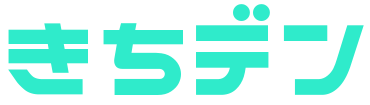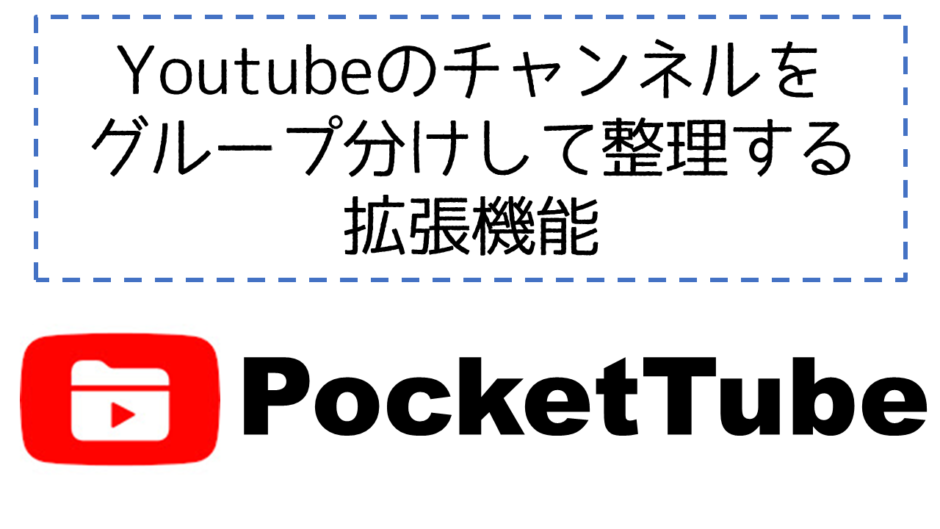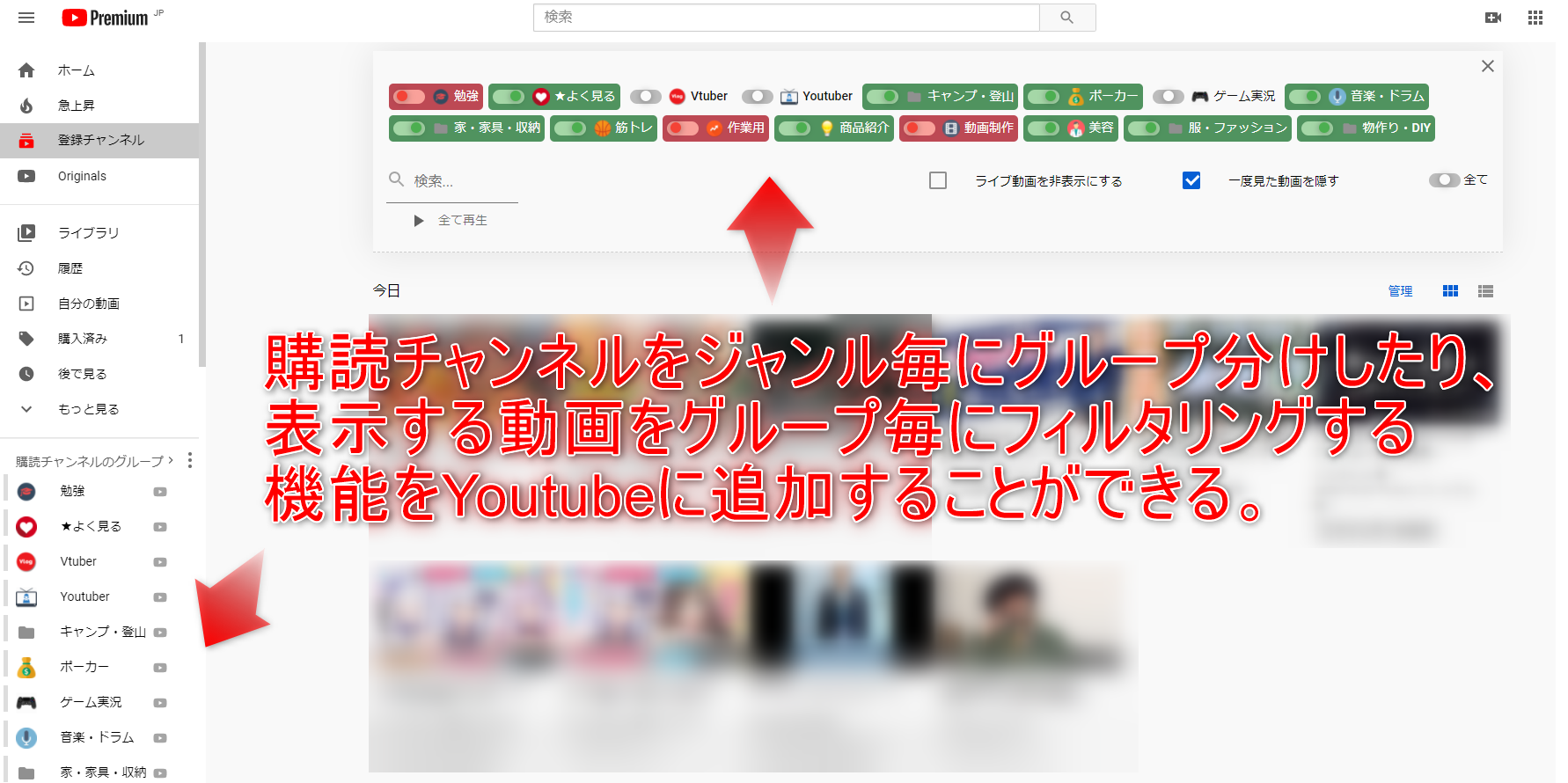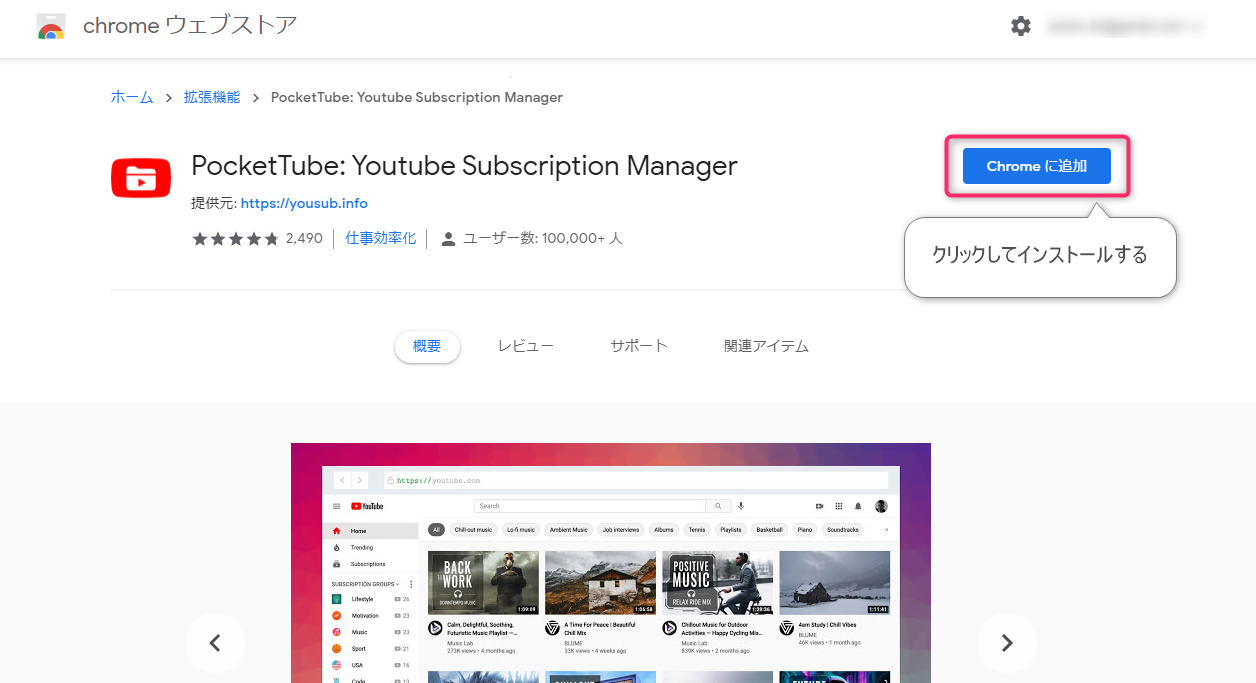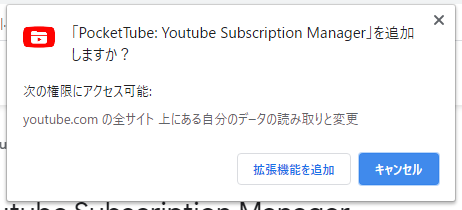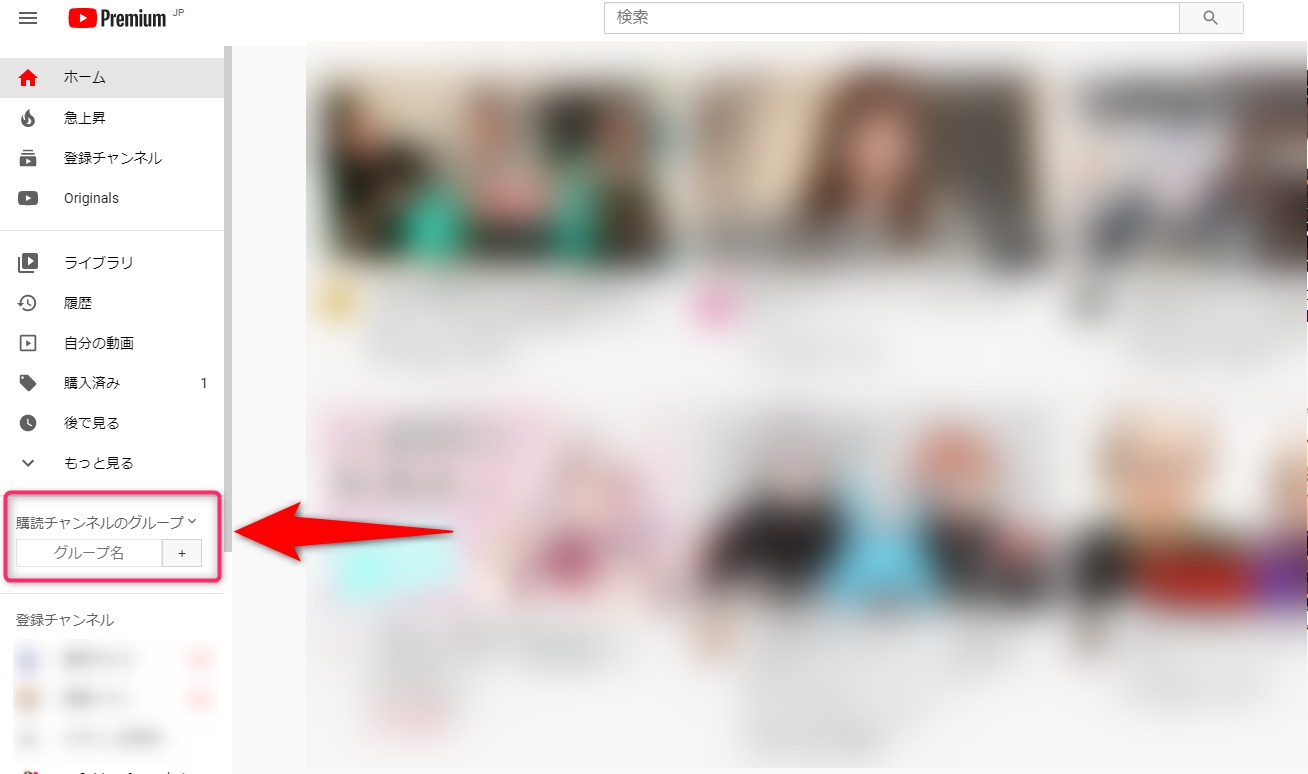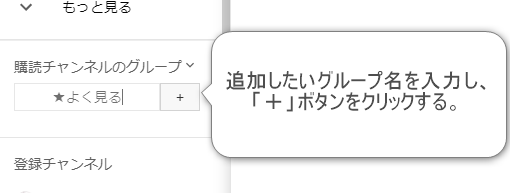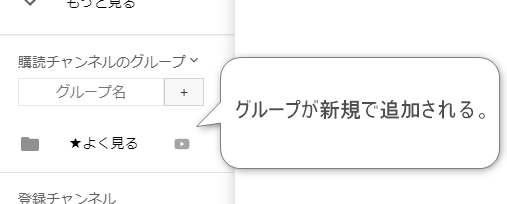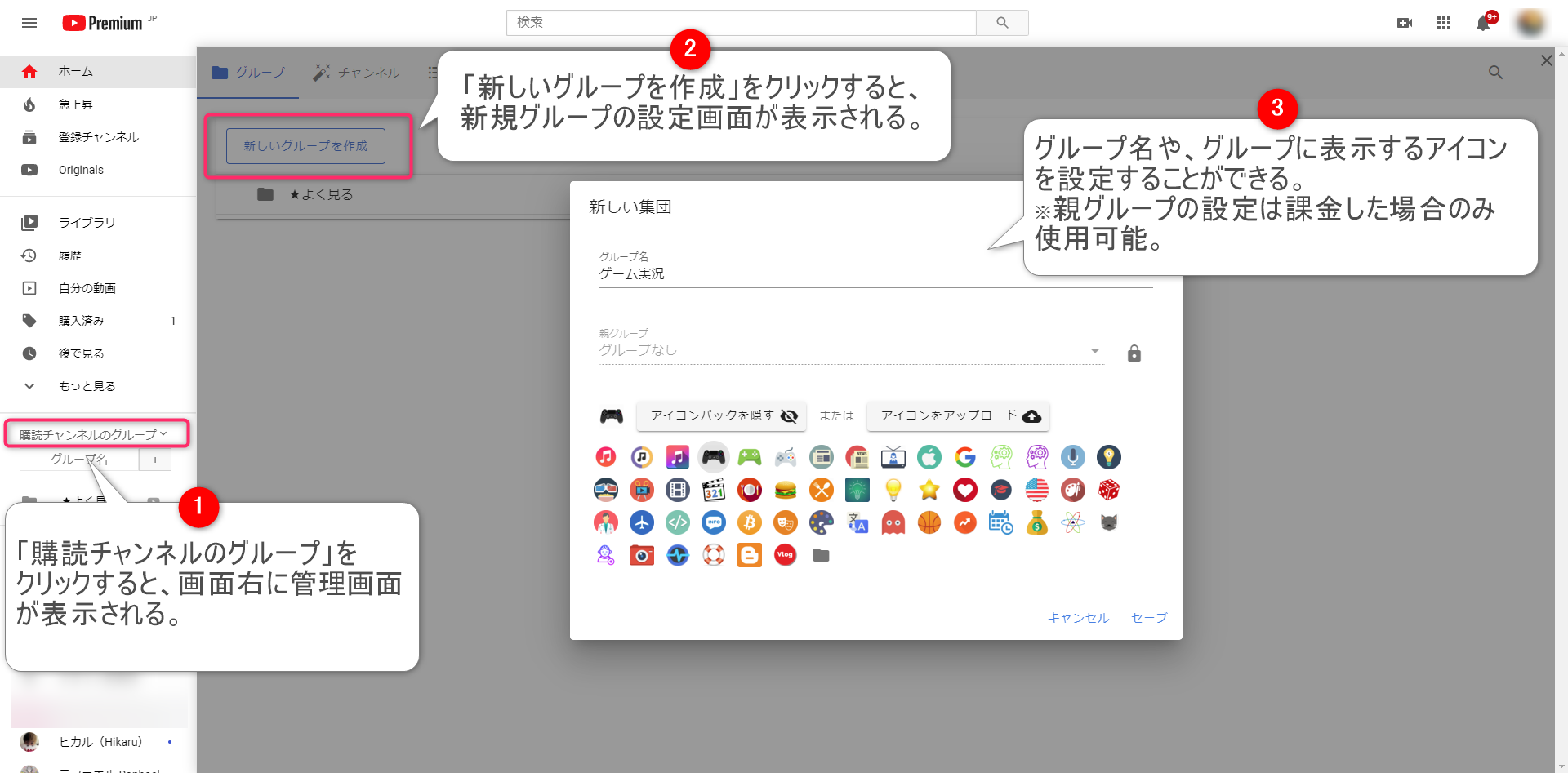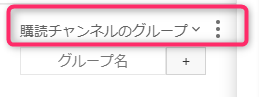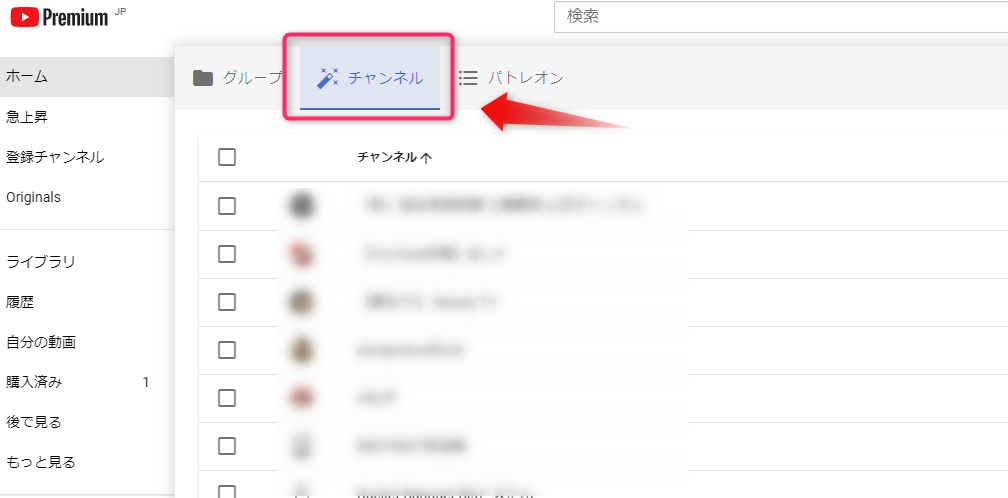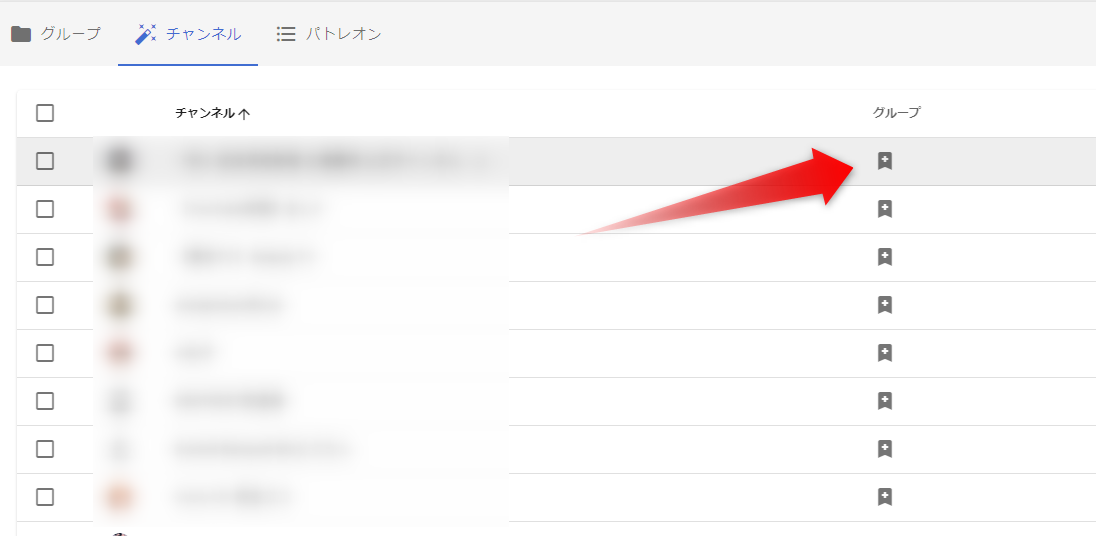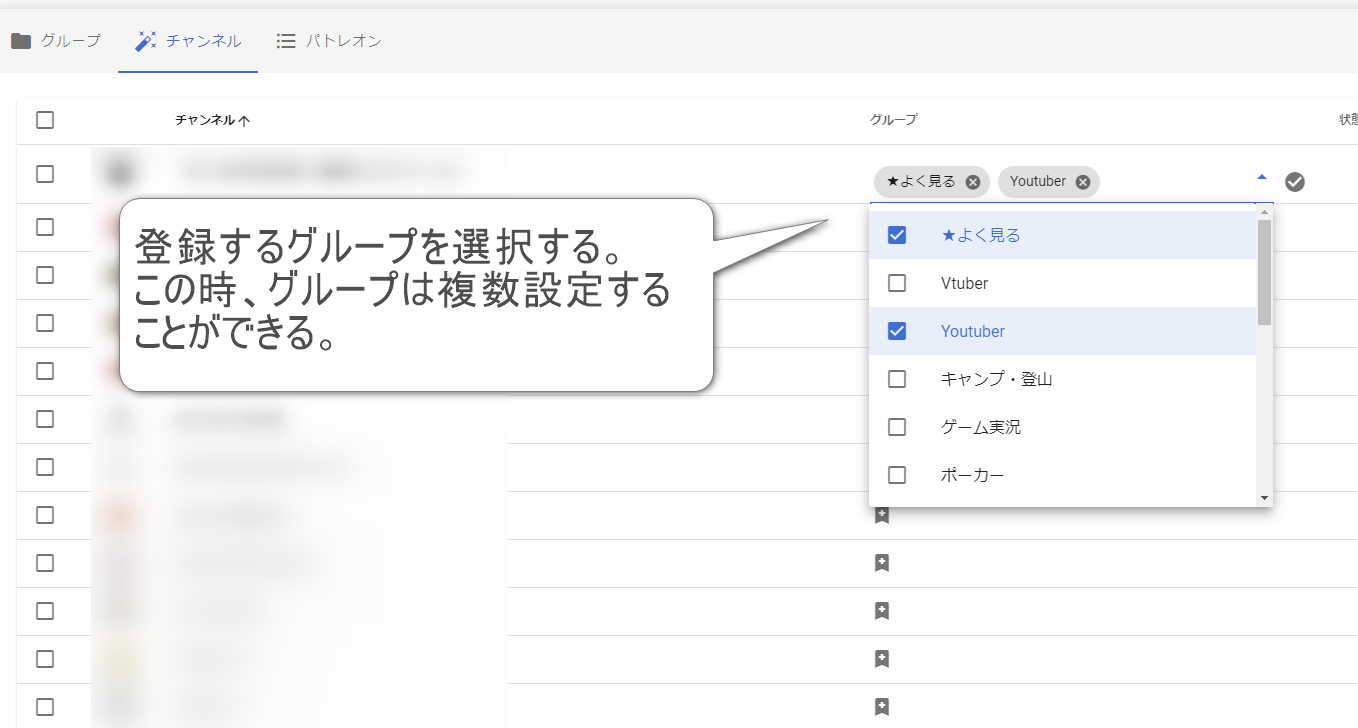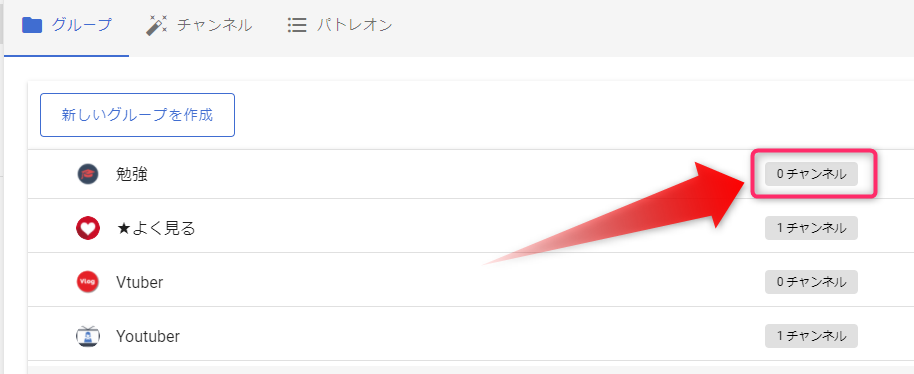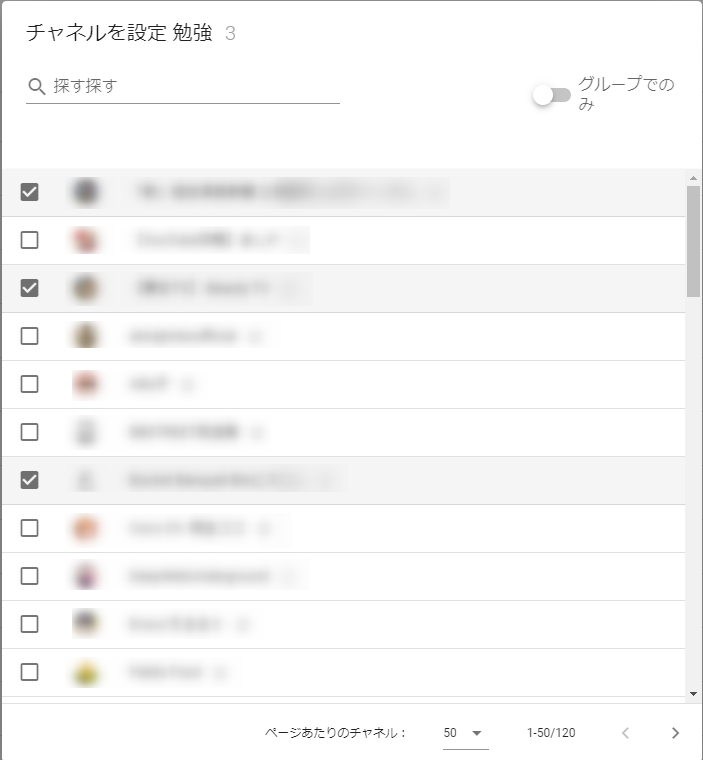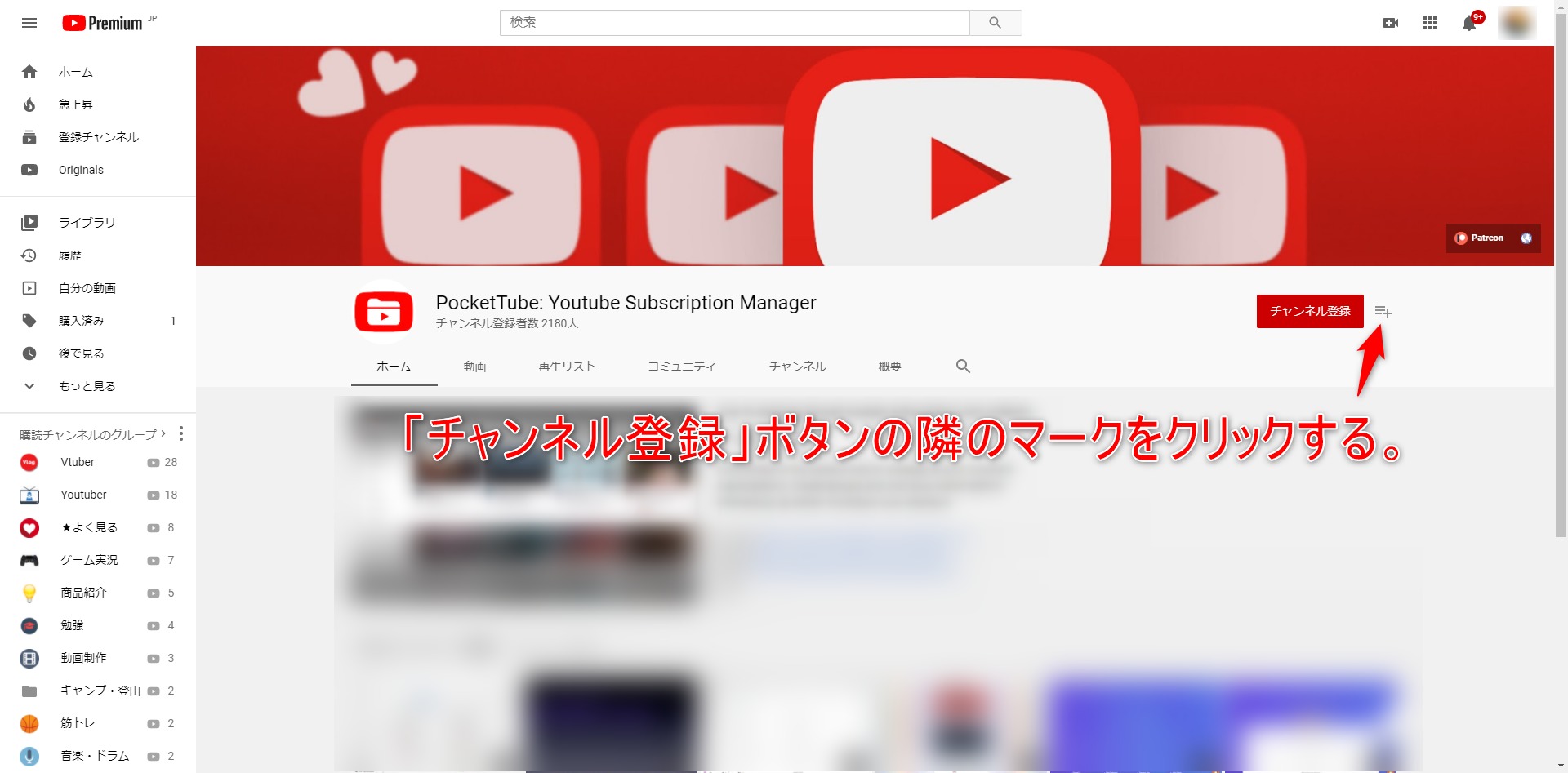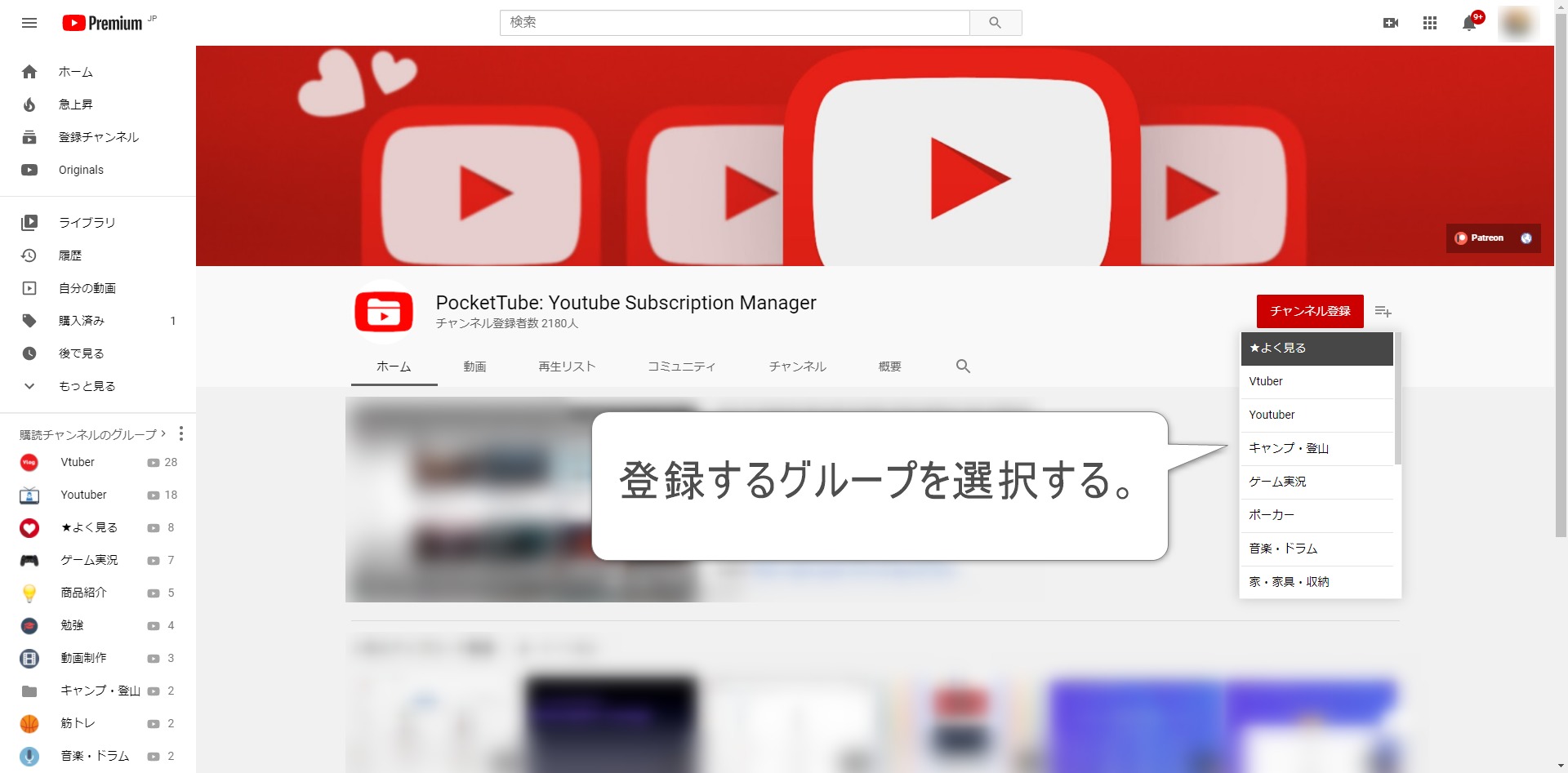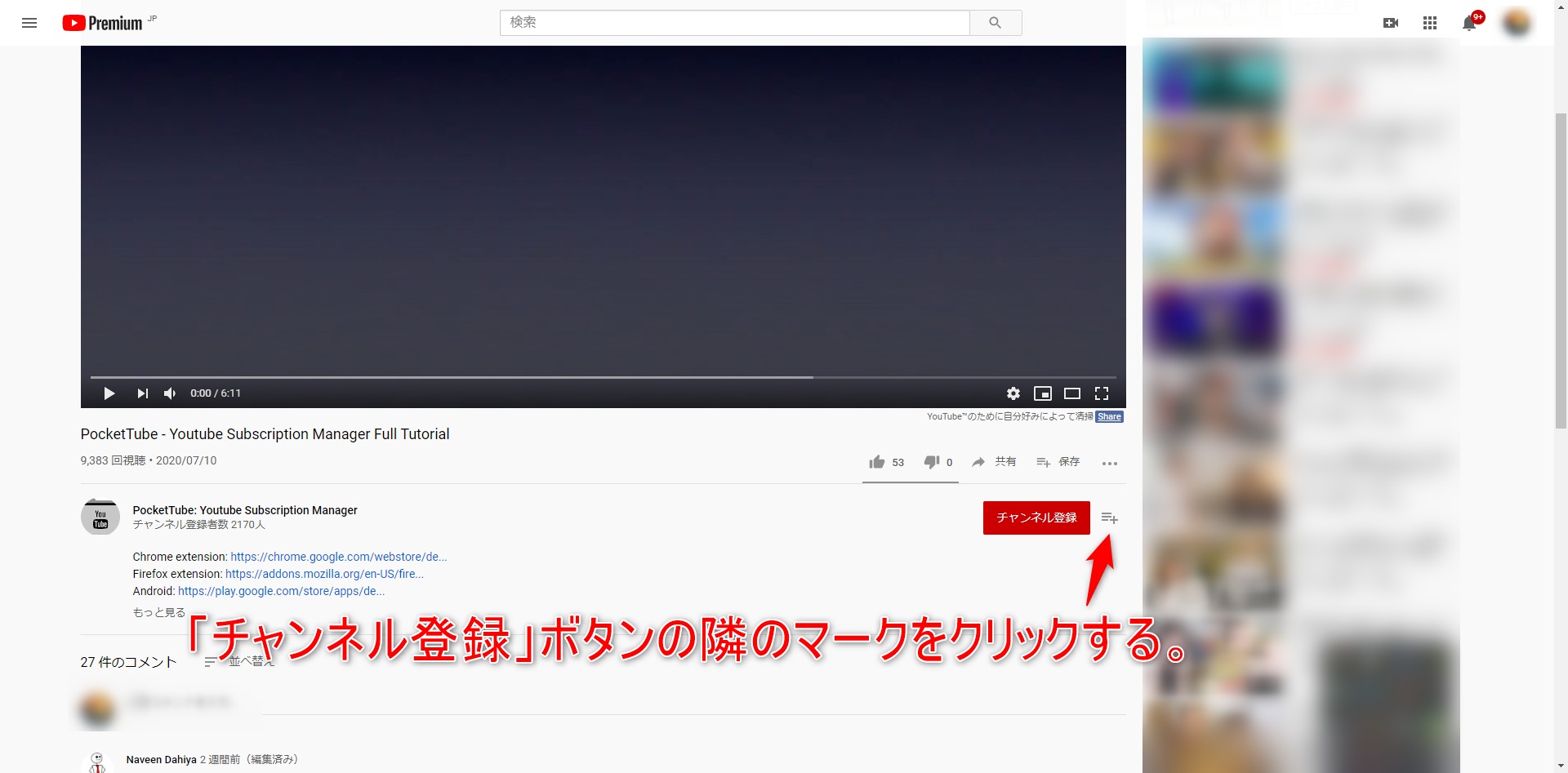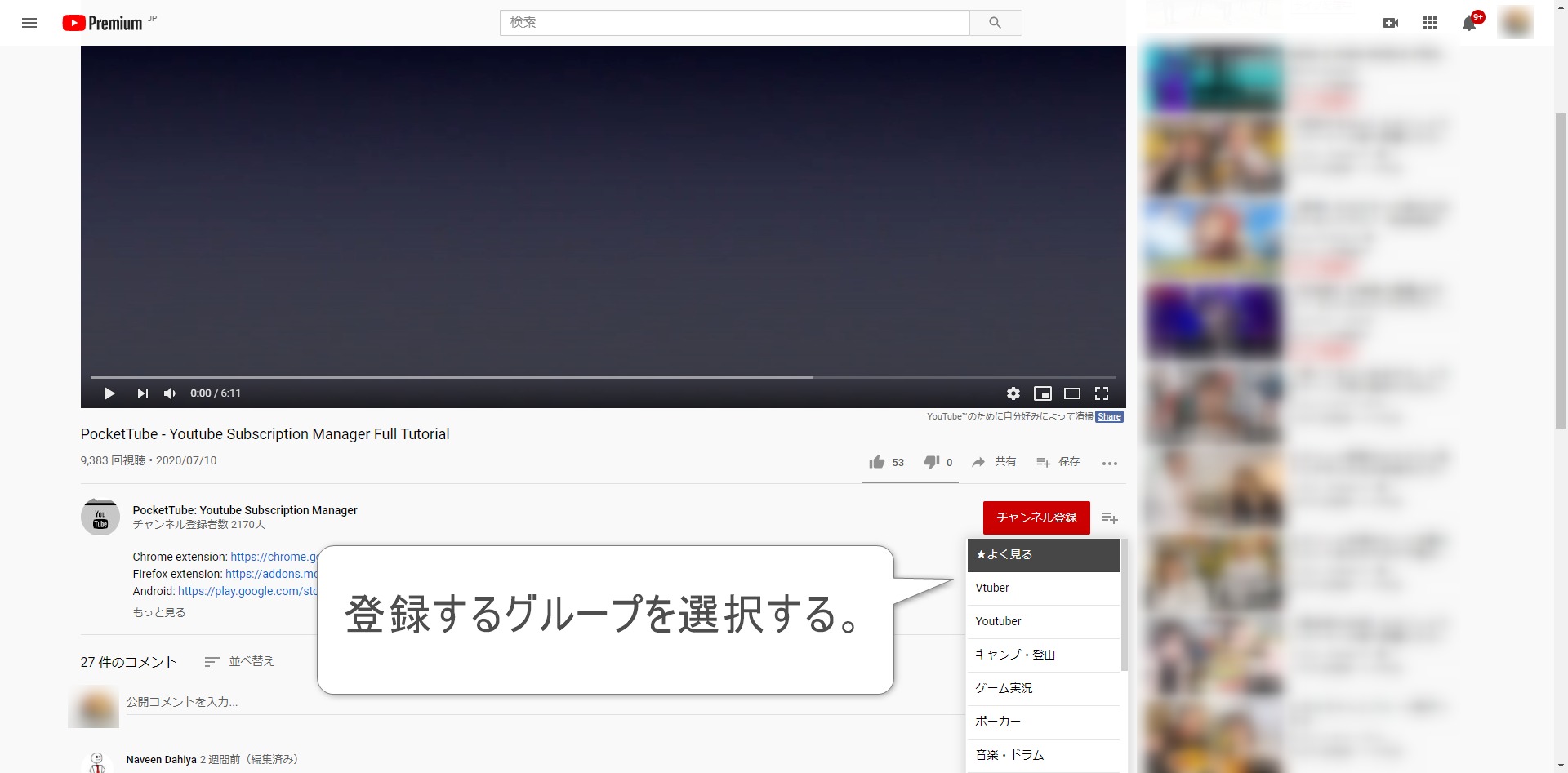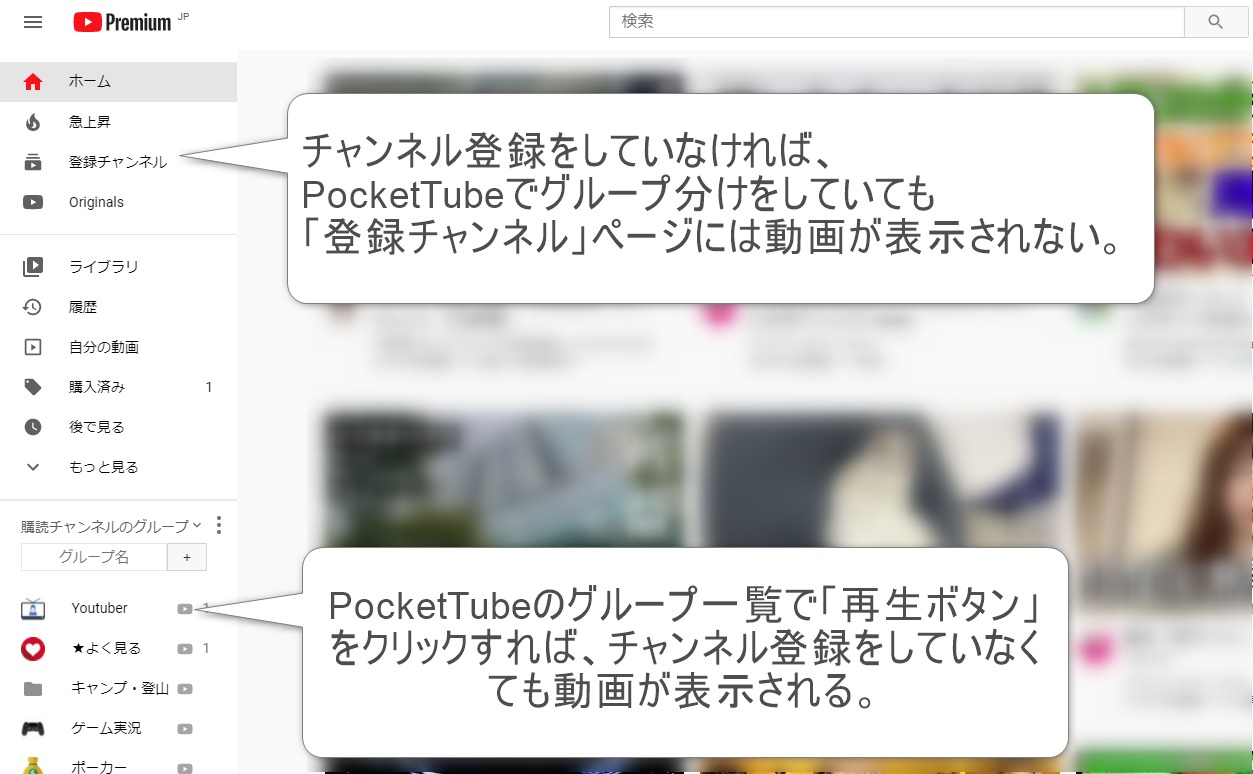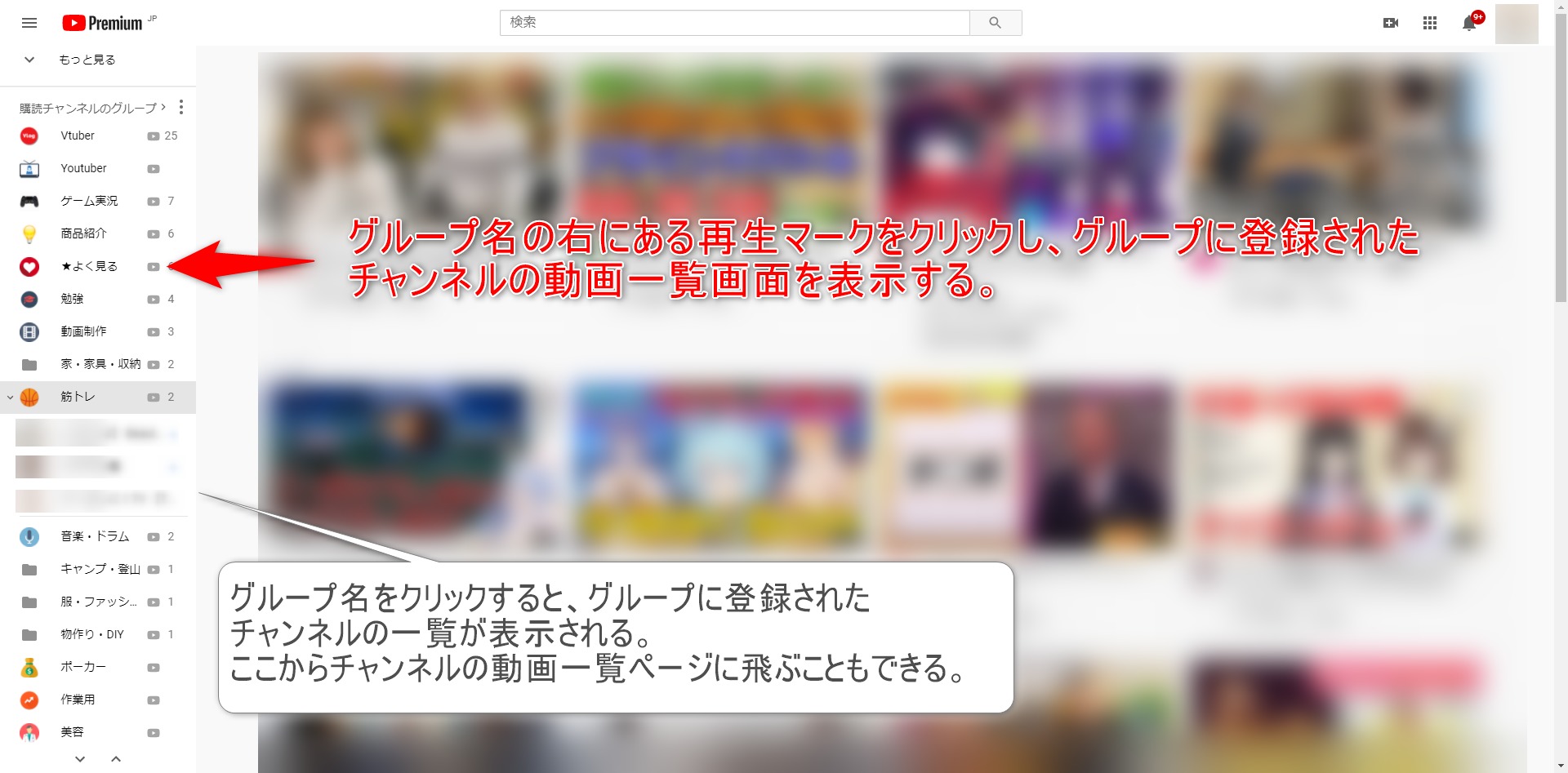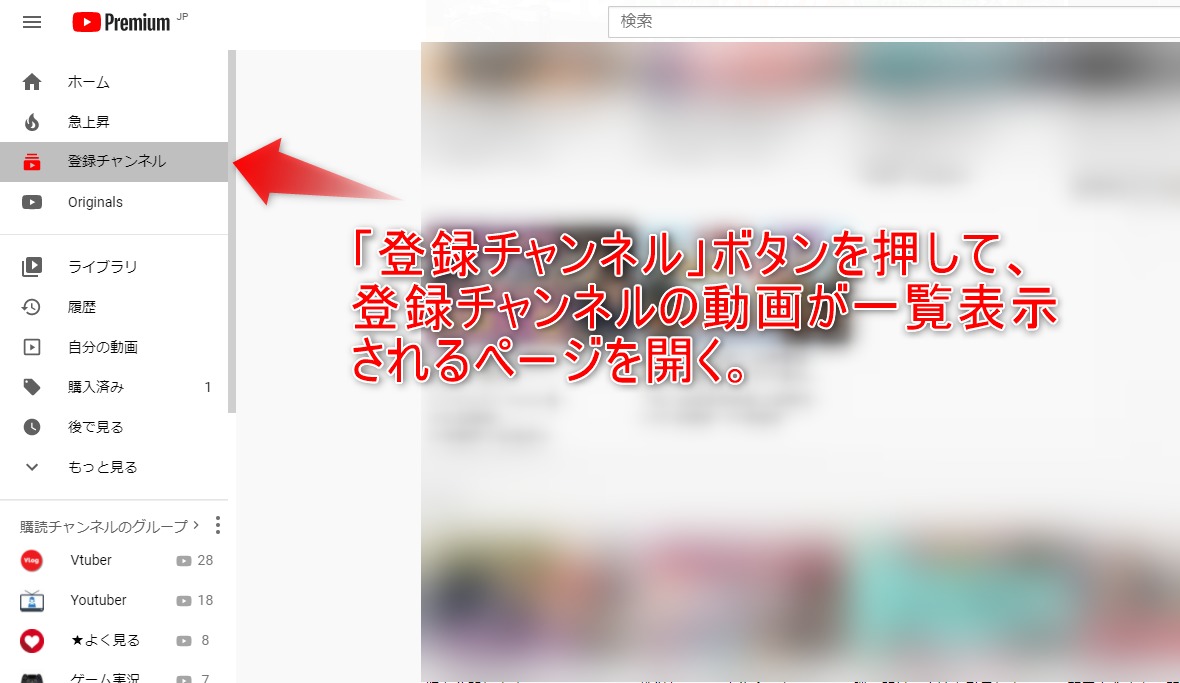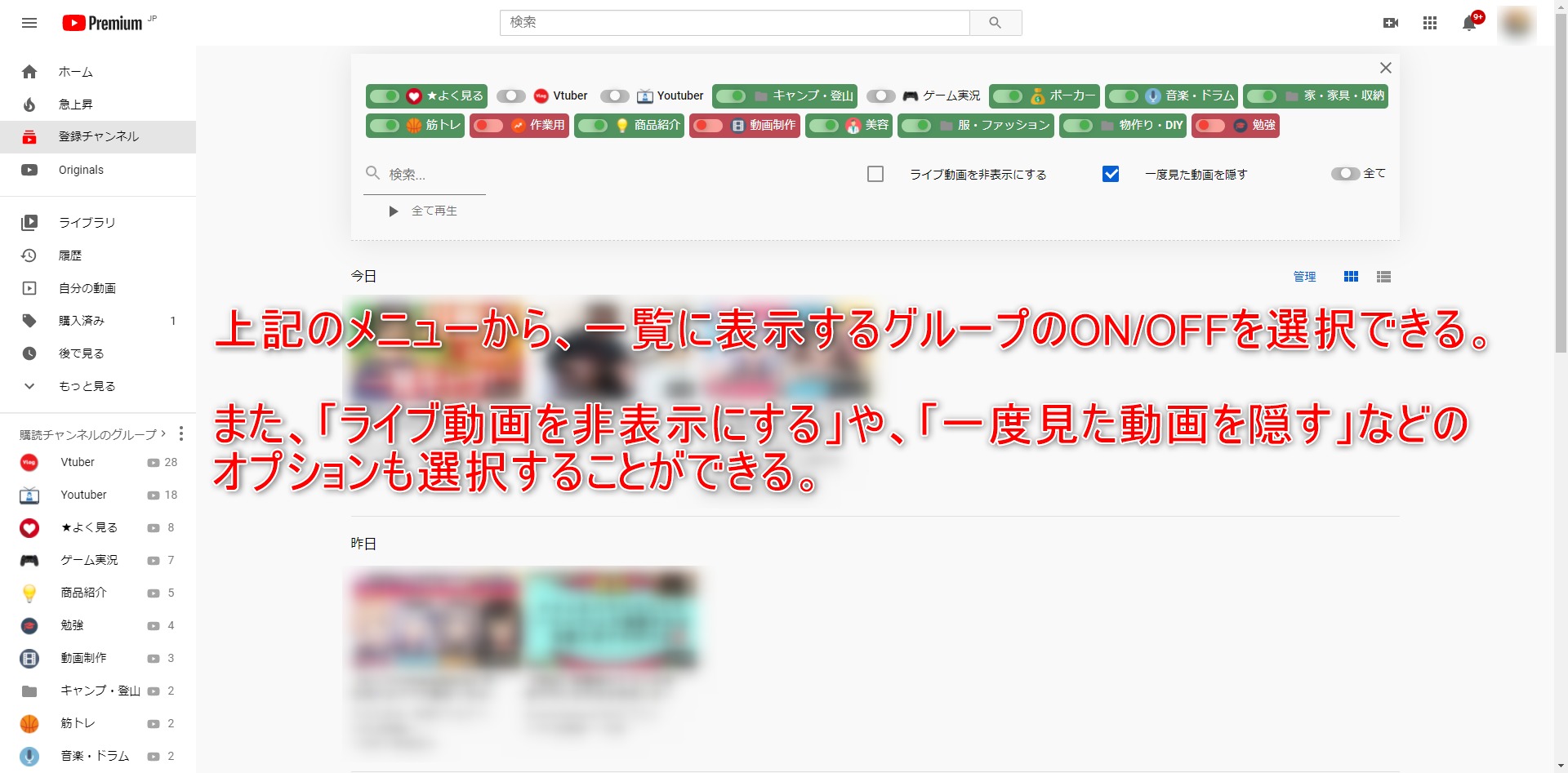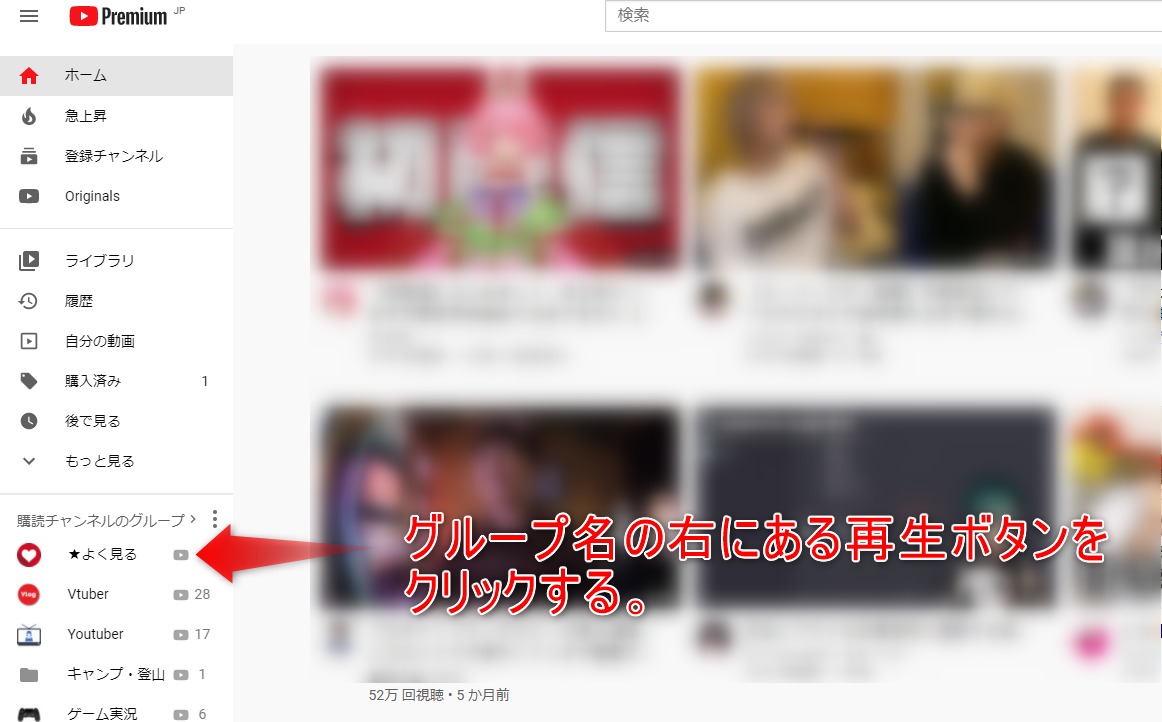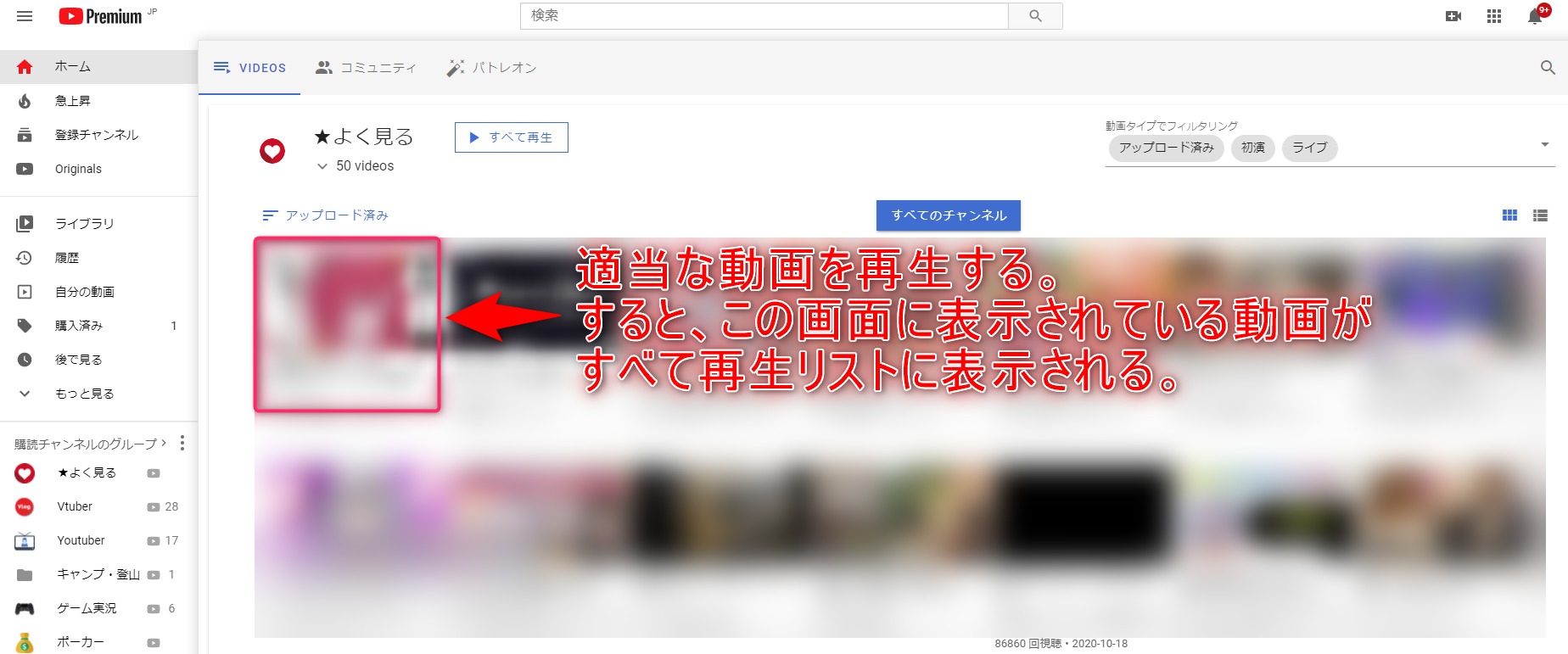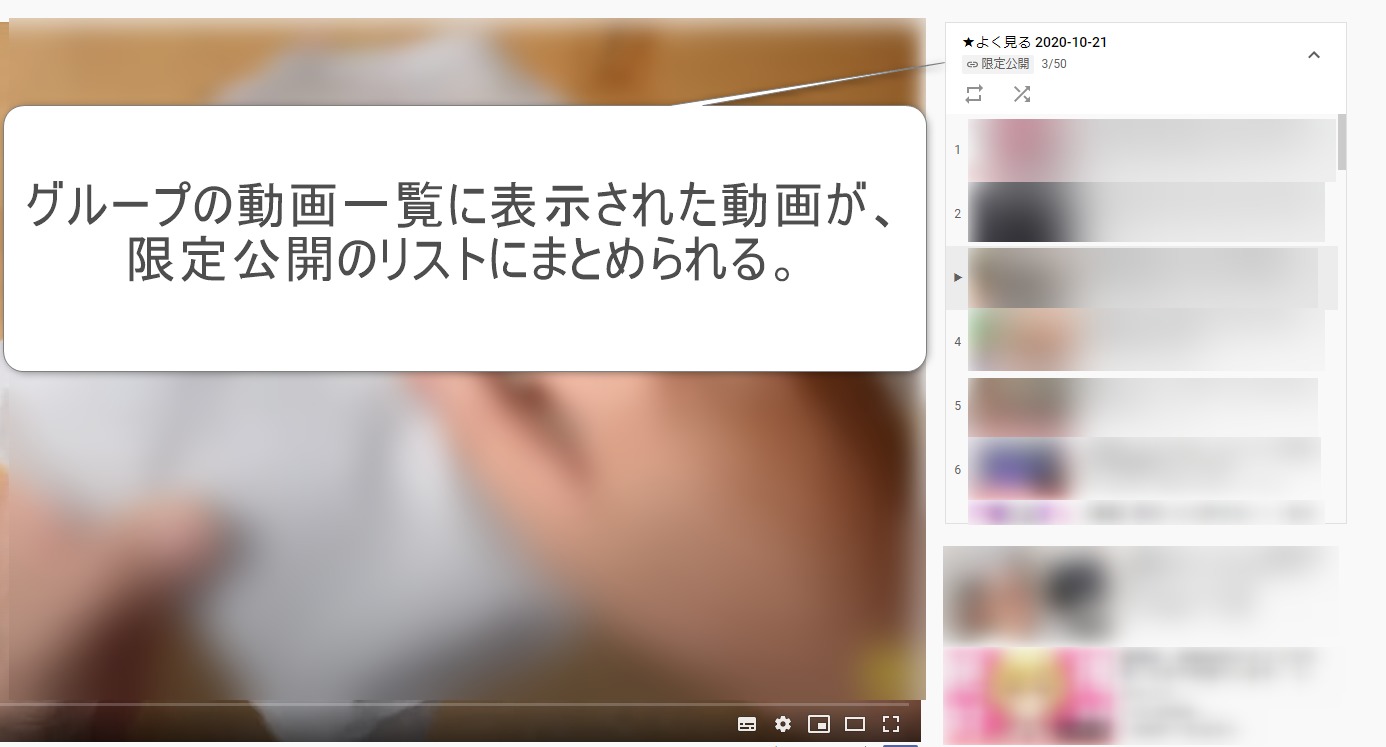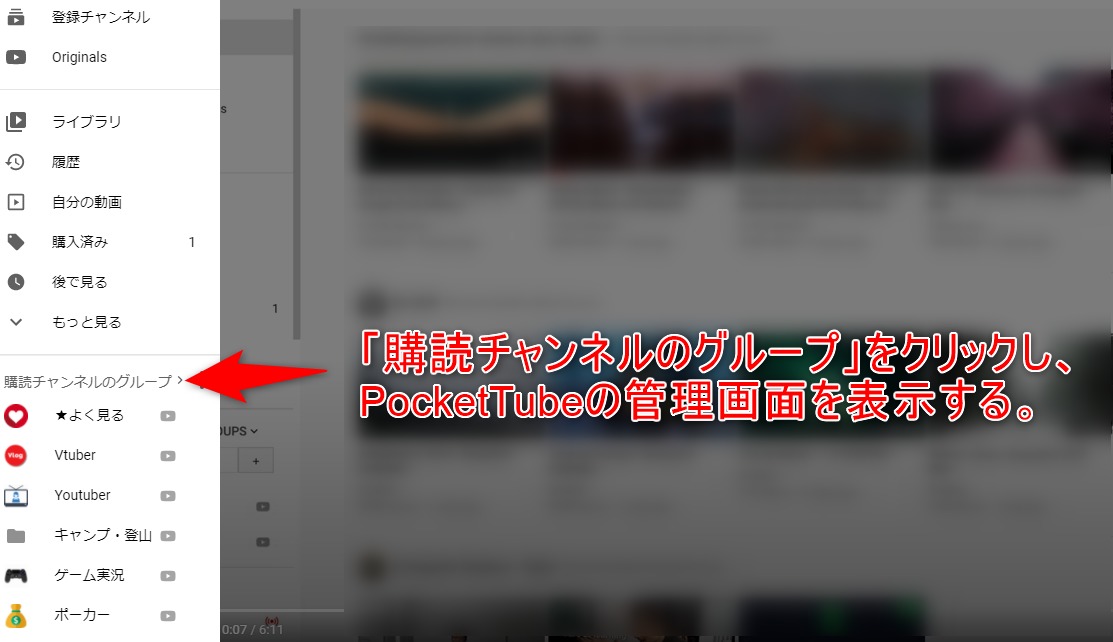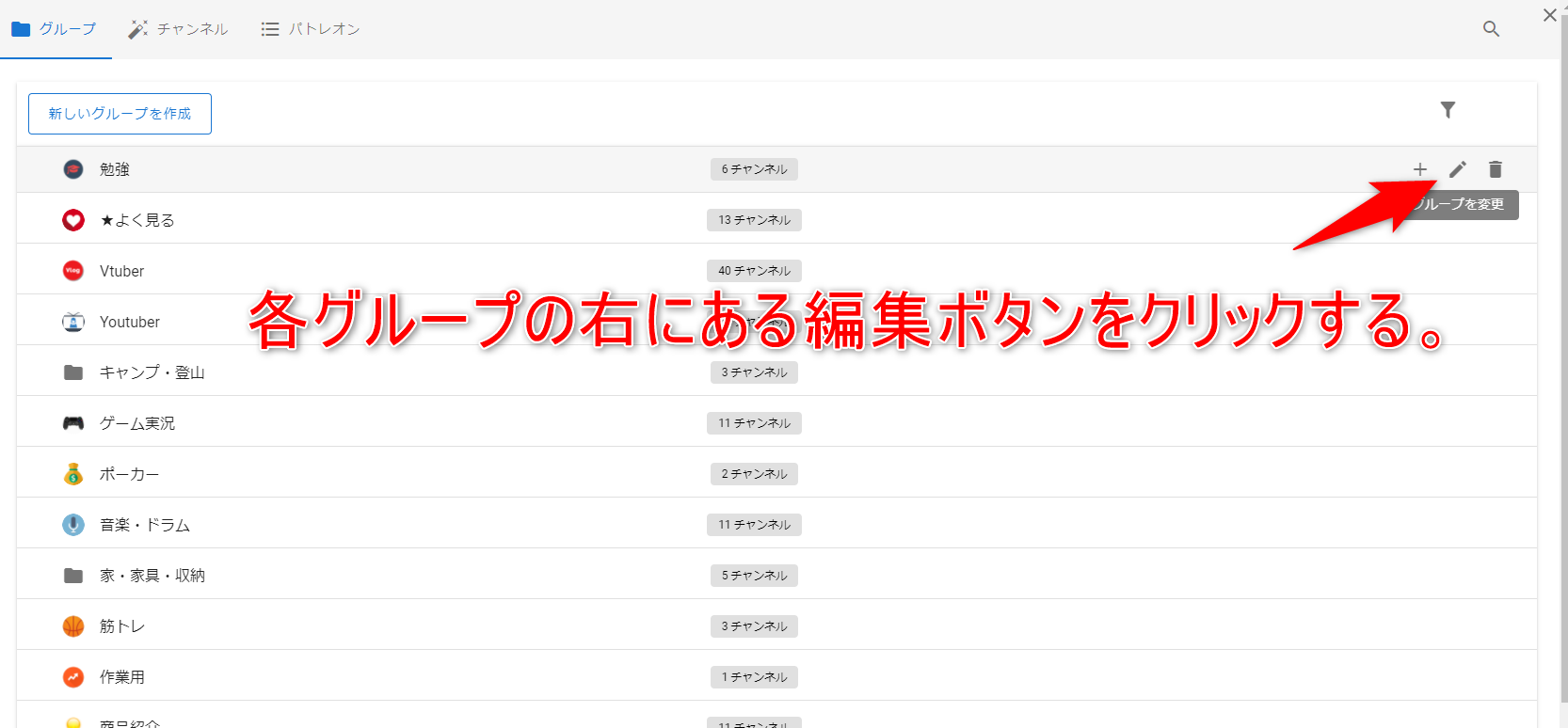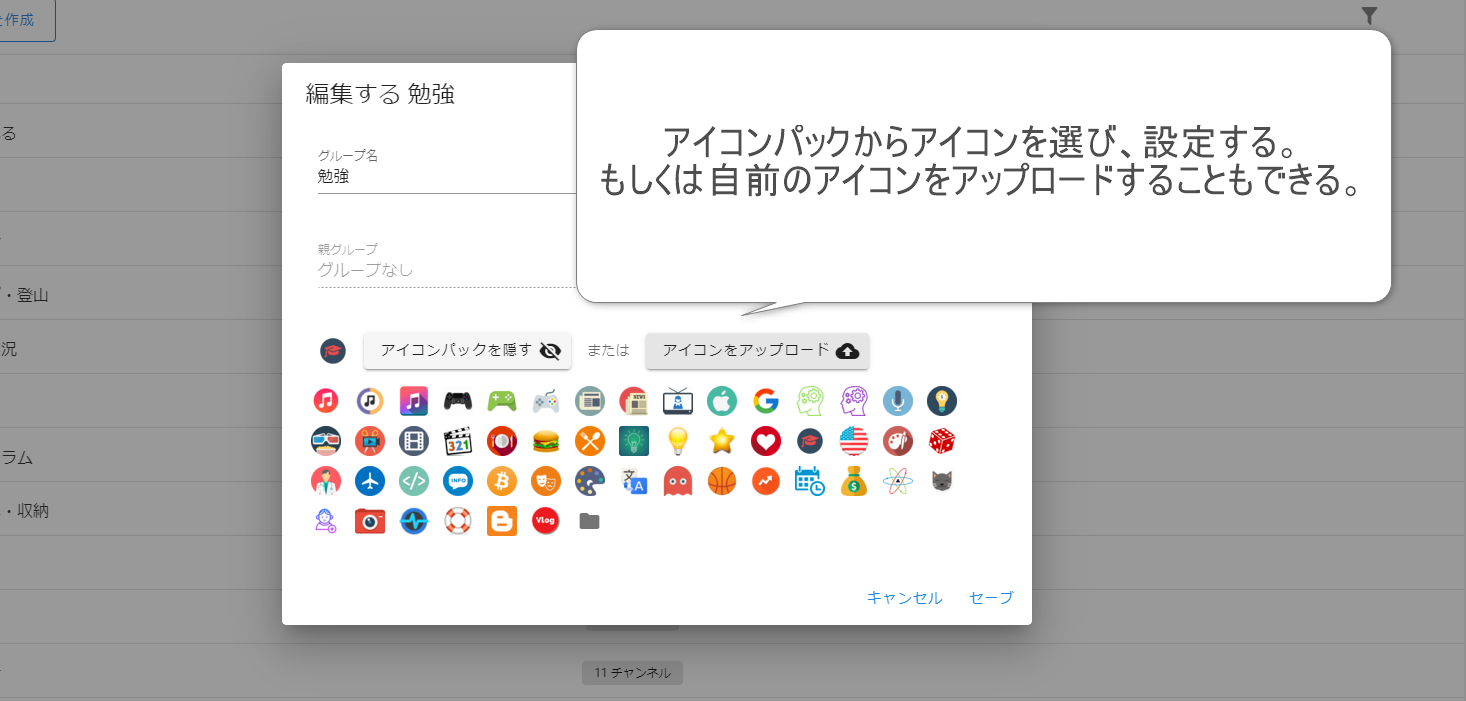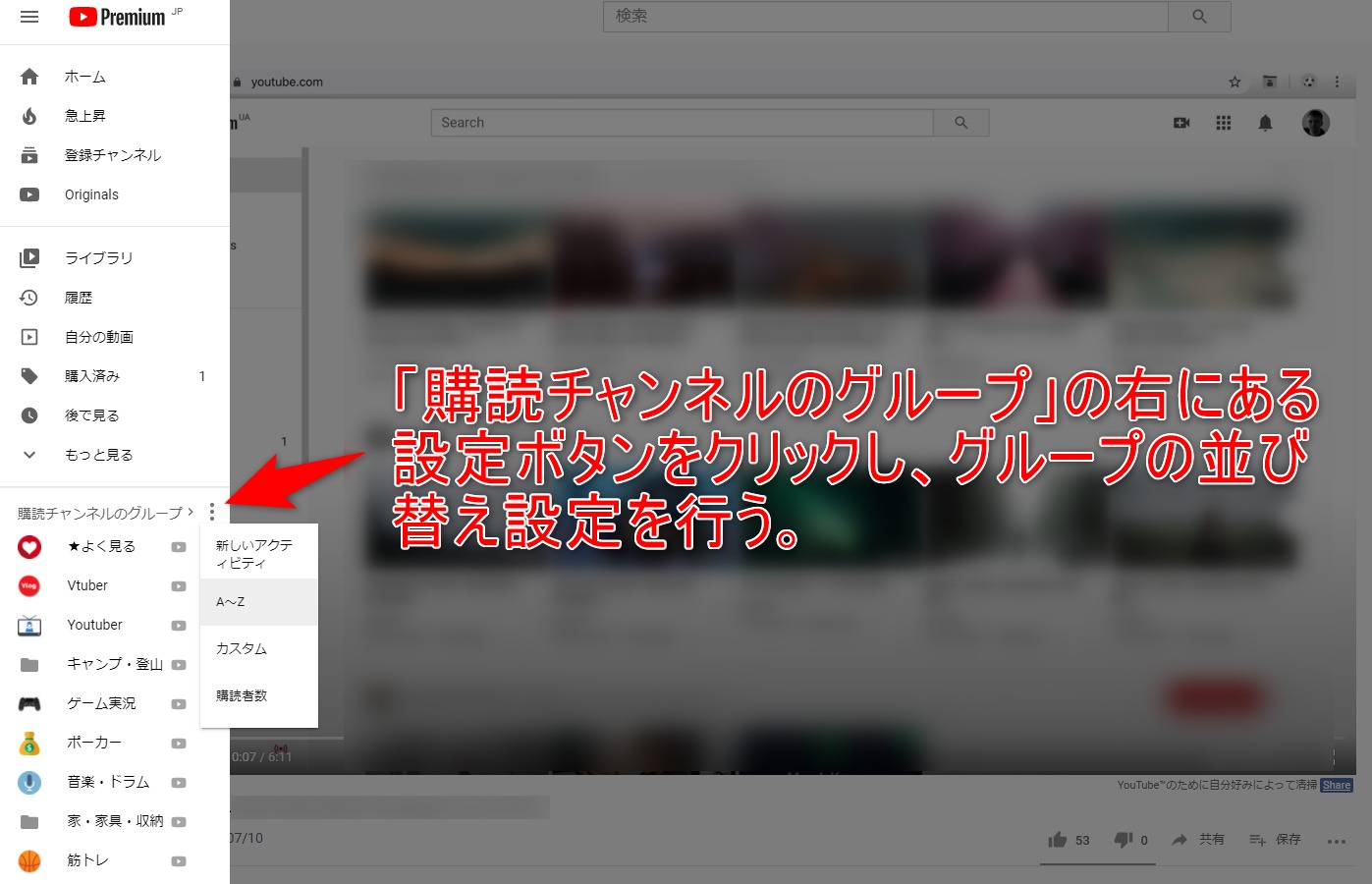こんにちは、@吉田です。
みなさんはYoutubeのチャンネルはいくつくらい登録していますでしょうか?
僕はなんと120チャンネル!を登録しています。
これが多いのか少ないのかは分かりませんが、もはやすべてのチャンネルの新規投稿動画を追うことはできなくなってしまいました。
チャンネル毎にジャンルも様々で、娯楽としてのYoutubeチャンネルや、筋トレ参考用のYoutubeチャンネル、ゲーム実況や商品紹介などなど色々です。
また、同じジャンルのYoutubeチャンネルの中にも常に追っていきたいチャンネルや、たまにしか見ないチャンネルも混在しています。
であれば!ジャンル毎に登録チャンネルをグループ分けしたい!よく見るチャンネルをまとめておきたい!!
そう思っていたらそういった悩みを解決できるGoogle Chromeの拡張機能をみつけました。
ということで今回は、Youtubeの登録チャンネルをグループ分けして整理する拡張機能、【PocketTube】の紹介と使い方を記事にします。
- Youtubeの登録チャンネルをジャンルごとにグループ分けしたい!
- よく見るYoutubeチャンネルの新規投稿動画を見逃さないようにしたい!
【概要】PocketTubeで出来ること
PocketTubeはYoutubeの登録チャンネルをグループ分けすることができる、Google Chromeの拡張機能です。
膨れ上がった登録チャンネルをジャンル毎にグループ分けしたり、グループ毎にフィルタリングして新着動画を表示する機能をYoutubeに追加することができます。
【インストール方法】PocketTubeのインストール方法
【使用方法】PocketTubeの使い方
グループの作成方法
「購読チャンネルのグループ」メニューにて、追加したいグループ名を入力し「+」ボタンをクリックします。
すると下に新規作成されたグループが表示されます。
もしくは、「購読チャンネルのグループ」をクリックした先で表示されるPocketTubeの管理画面からも、新しいグループを追加することが出来ます。
ここでグループを新規作成する場合、グループにアイコンを設定することもできます。
親グループを設定し、グループを階層分けすることもできるように見えますが、こちらは課金した場合に開放される機能になります。
アイコンを追加したグループは、グループ名の左にアイコンが表示されます。
チャンネルに対してグループを設定する
さて、あらかたグループを作成した後は、登録チャンネルにグループを設定していきます。
グループに対してチャンネルを設定する
先ほどはチャンネルに対してグループを設定しましたが、グループに対してチャンネルを設定することもできます。
チャンネルのトップページや、動画の再生画面からチャンネルをグループに登録する
今まではPocketTubeの管理画面からグループを設定するやり方でしたが、なんとチャンネルのトップページや動画の再生画面からグループを設定することもできます。
上の図を見て気付いた方もいるかと思いますが、チャンネル登録をしていないチャンネルもグループ分けすることができます。
ただし、「登録チャンネル」画面から動画の一覧を表示することはできません。
その代わり、PocketTubeの機能としてのグループ内チャンネル一覧画面では、新規動画の一覧を見ることができます。
グループごとに動画を表示する
グループ分けしたチャンネルは、グループごとに動画を表示することが出来ます。
以下では、閲覧するグループを単体選択して動画を表示する方法と、閲覧するグループを複数選択して動画を表示する方法を説明します。
閲覧するグループを単体選択して動画を表示する
ここではグループごとに、チャンネルの動画を一覧で表示する方法を説明します。
閲覧するグループを複数選択して動画を表示する
Youtubeに元からある機能として、登録チャンネルの動画を一覧で表示する画面がありますが、PocketTubeを導入するとその画面にフィルタリング機能が追加されます。
以下ではその機能を使用して、一覧に表示される動画をグループごとにフィルタリングする方法を説明します。
緑色と赤色は分かりやすいですが、灰色は少し分かり辛いですね。例を出して説明します。
上の図を見ると、「★よく見る」グループは緑色になっており、「ゲーム実況」グループは灰色になっています。
その状態で例えば、ゲーム実況グループに「A」と「B」というチャンネルが含まれていたとします。
「A」は「ゲーム実況」グループにしか所属していません。
ただし、「B」は「ゲーム実況」グループと「★よく見る」グループにも所属しています。頻繁に見るチャンネルなんでしょうね。
※一つのチャンネルは複数のグループに同時に所属することができます。
この場合、「A」チャンネルは動画一覧に表示されませんが、「B」チャンネルは動画一覧に表示されます。
もし、「ゲーム実況」グループが赤色になっていた場合は、「A」チャンネルも「B」チャンネルも動画一覧に表示されません。
このように、動画一覧に表示したくないグループの中でも、よく見るチャンネルのみ表示させたい時などに「灰色」のフィルタリングが活用できます。
その他の使い方
グループに所属している購読チャンネルの新着動画をリスト再生する
グループ別に動画を一覧表示した画面から動画を再生すると、自動で限定公開の再生リストが作成されます。
例えば「★よく見る」グループの動画一覧を表示し、適当な動画を再生すると画面右に再生リストが表示されているのが分かります。
再生リストは動画の投稿が新しい順に表示されます。
グループのアイコンを変える
グループを見やすくするため、アイコンを設定することができます。
元から用意されている中からアイコンを選べるほか、自分で用意したアイコンをアップロードして設定することも可能です。
グループの順番をカスタマイズする
グループの順番は並び替えることができます。
Youtubeのメニューから、「購読チャンネルのグループ」の右にある設定ボタンを押し、並び替えのルールを設定します。
「新しいアクティビティ」では新着動画の数順にグループが並べられます。
「A~Z」では名前順でグループが並べられます。よく見る順に、グループ名の頭に数字を付けると捗ります。もしくは記号(★など)を頭に付けると上にきます。
「購読者数」では購読チャンネルのチャンネル登録人数順に並べられます。
「カスタム」については、別途下で説明します。
グループの並び替えを「カスタム」に設定すると、PocketTubeの管理画面で設定した順番に並び替えられます。
「カスタム」で反映される順番は、PocketTubeの管理画面でドラッグアンドドロップを行うことで変更することができます。
まとめ
いかがでしたでしょうか。Youtubeの購読チャンネルが多い人には必須の拡張機能なのではないでしょうか。
僕も「PocketTube」を導入してから、本当に見たい動画を見逃さずに閲覧することが可能になりました。
あなたの快適なYoutubeライフに、ぜひ導入してみてください。