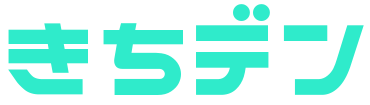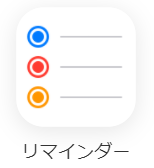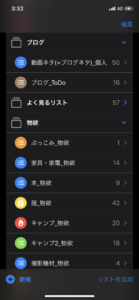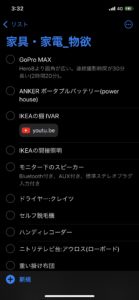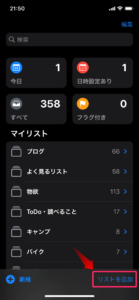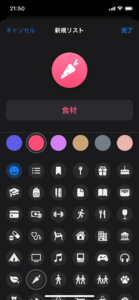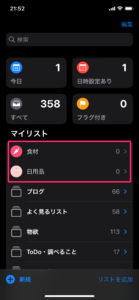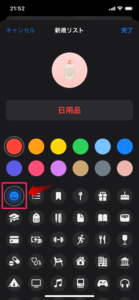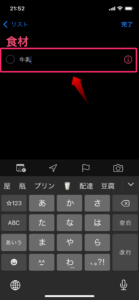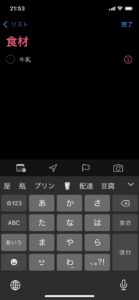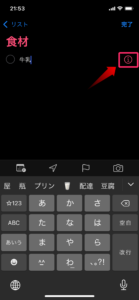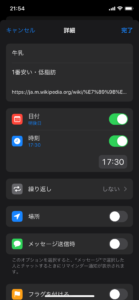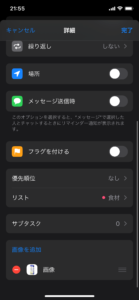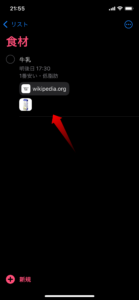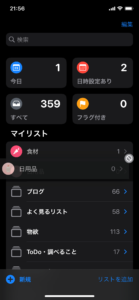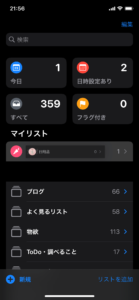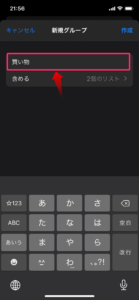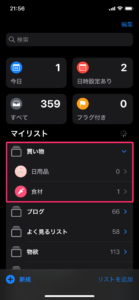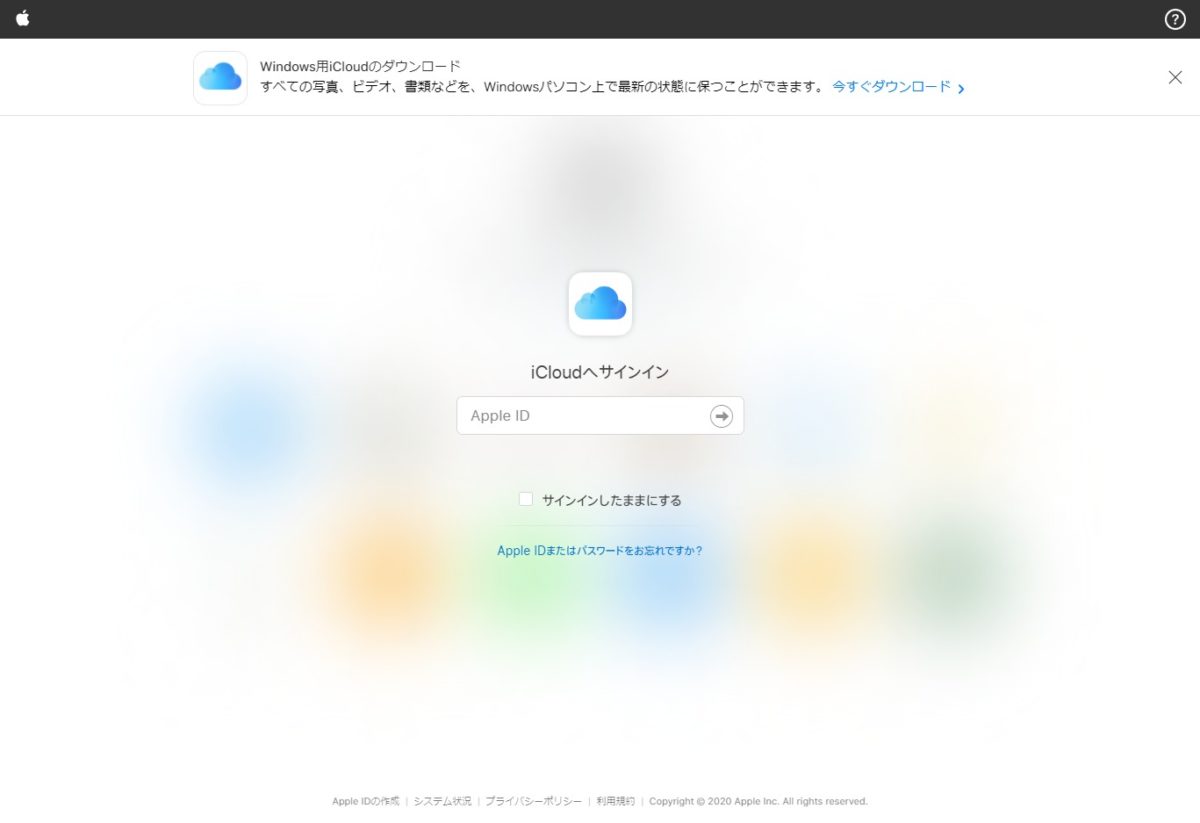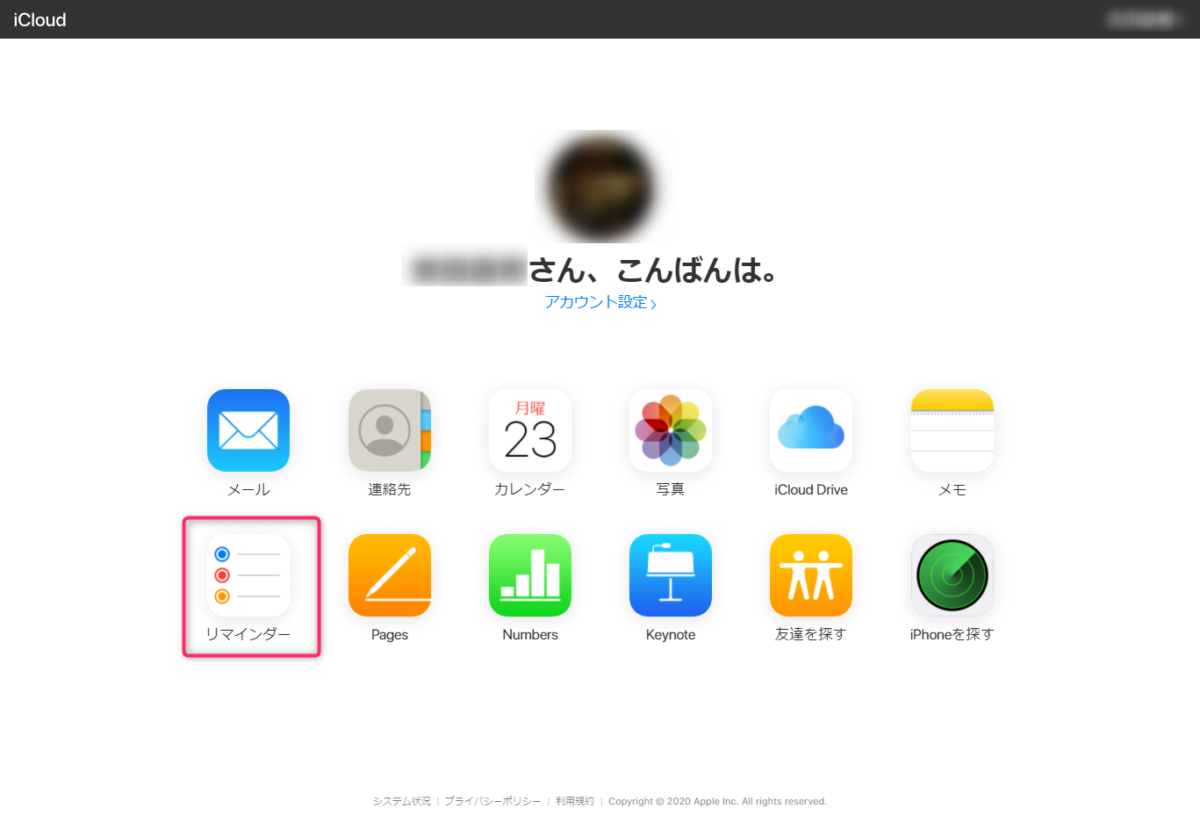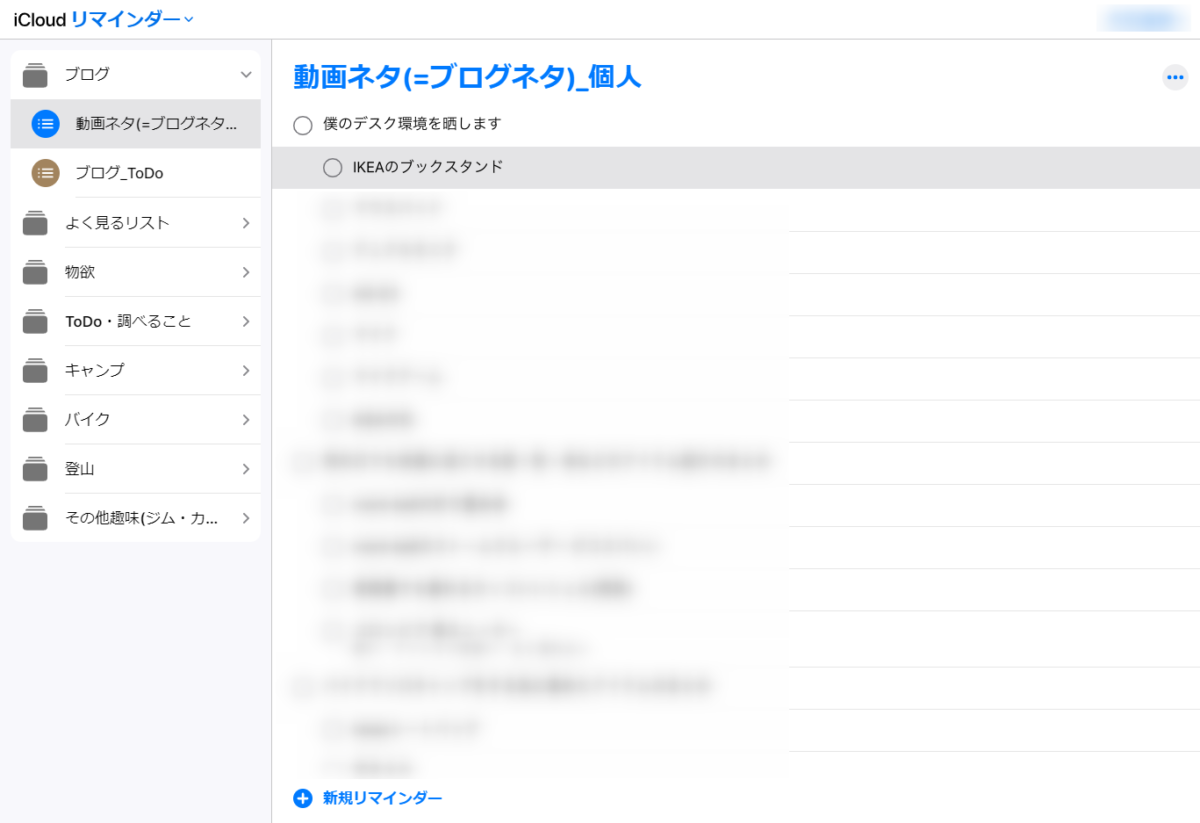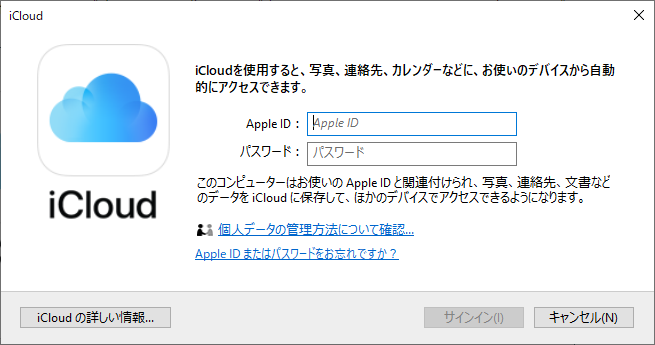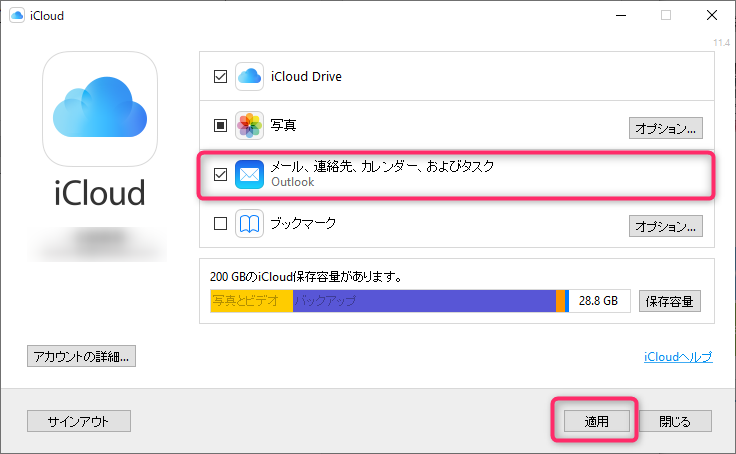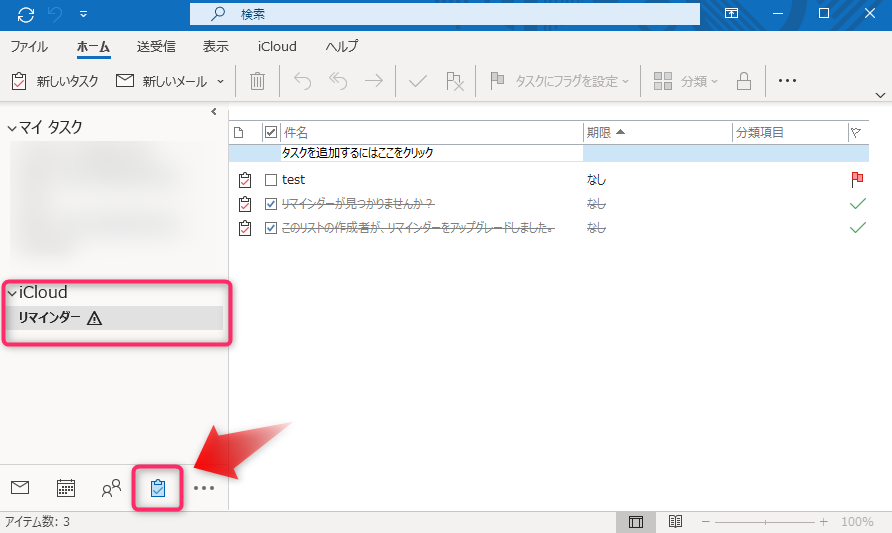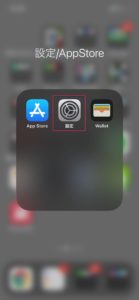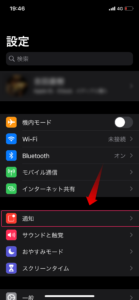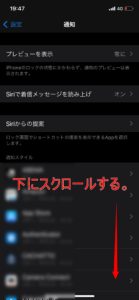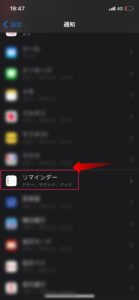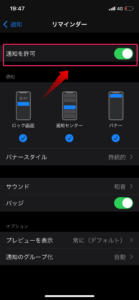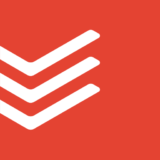- PC・スマートフォンにApple製品を使っている人
- iPhoneの純正アプリが好きな人
- iPhoneの「リマインダー」を愛用している人
こんにちは、@吉田です。
iPhone(Apple)の「リマインダー」は買い物リストやToDoリストなどを管理するのにとても便利なアプリです。
Apple純正品以外にも数々のToDoリストやリマインダーがリリースされていますが、機能としては引けを取らない性能です。
類似の有名なリマインダー・ToDoリストには「Todoist」や「TickTick」などがありますが、使用しているデバイスにApple製品が多い場合には実はおすすめのアプリです。
ということで、今回はiPhone(Apple)の「リマインダー」の基本的な使い方、またWindows PCで「リマインダー」を使用する方法を紹介します。
iPhone(Apple)の「リマインダー」の概要
iPhone(Apple)の「リマインダー」はやらなければならないタスクや、買い物リストなどをまとめておくのに最適なアプリです。
一つ一つのタスクに画像やURLを添付したり、メモ書き加えたりなど、かなり細かい使い方も可能です。
また、タスクはリストにまとめることができます。
更にリストはグループに分けることが出来るので、「欲しいものグループ」にジャンル毎の欲しいものリストをまとめることができます。
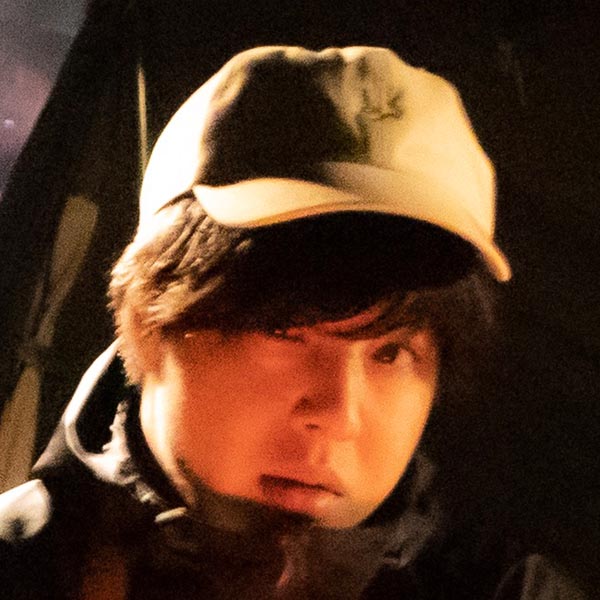 吉田
吉田
iPhone(Apple)の「リマインダー」の基本的な使い方
まずは「リマインダー」の簡単な使い方を説明します。
リストを作成する
タスクを作成する前に、タスクをまとめておくためのリストを作成します。
リストは名前の他に、アイコンやアイコンの色を設定することができます。
まとめるタスクに関連するアイコンを設定しましょう。
※後述しますが、リストはグループ毎にまとめることができます。
タスクを作成する
リストを設定したらタスクを作成します。
「リマインダー」のトップ画面か、リストを開いた中でタスクを作成することが出来ます。
今回はリストを一度開き、その中でタスクを作成してみます。
タスクの詳細設定を開く
タスクにはメモやURL、画像や日付・時刻などを設定できます。
リストをグループ毎にまとめる
リストはグループ毎にまとめることができます。
リストを細分化したい時などに便利なので是非グループ別けを活用してみてください。
※グループを更にグループに入れ込む(階層化する)ことはできません。
iPhone(Apple)の「リマインダー」で出来ること、出来ないこと
後述しますが、Windows PCとの相性は悪いです。気軽にブラウザで「リマインダー」を開くことはできません。
また、リストをグループに分けることはできますが、グループを更に階層化することはできません。
個人で使う場合はあまり問題ないかも知れませんが、仕事で使うには向かないと思います。
その他、基本的な機能は満たしているので、個人的には満足しています。
| iPhone(Apple)の「リマインダー」で出来ること、出来ないこと | |
| タスクをリストに分類できる | 〇 |
| リストをグループにまとめられる、もしくは階層設定できる | 〇(リストをグループにまとめられる) |
| Windows PCと連携できる | △(ブラウザでの表示や、デスクトップアプリケーションの用意は無し) |
| タスクにURLを設定できる | 〇 |
| タスクに画像を添付できる | 〇 |
| タスクにサブタスクを設定できる | 〇(サブタスクに更にサブタスクを設定することはできません) |
| タスクにメモを設定できる | 〇 |
| タスクに日付・時刻を設定できる | 〇 |
| タスクに場所を設定できる | 〇 |
| タスクにフラグを設定できる | 〇 |
| タスクにタグを設定できる | × |
| 優先順位を設定できる | 〇 |
iPhone(Apple)の「リマインダー」をWindows PCで同期(確認)する方法
結論から言うと、Appleの「リマインダー」は、Windowsのデスクトップアプリケーション版やGoogle Chromeの拡張機能はありません。
Windows PCでiPhone(Apple)の「リマインダー」を確認するためには、ブラウザ版iCloudを開くか、Outlookと連携させる必要があります。
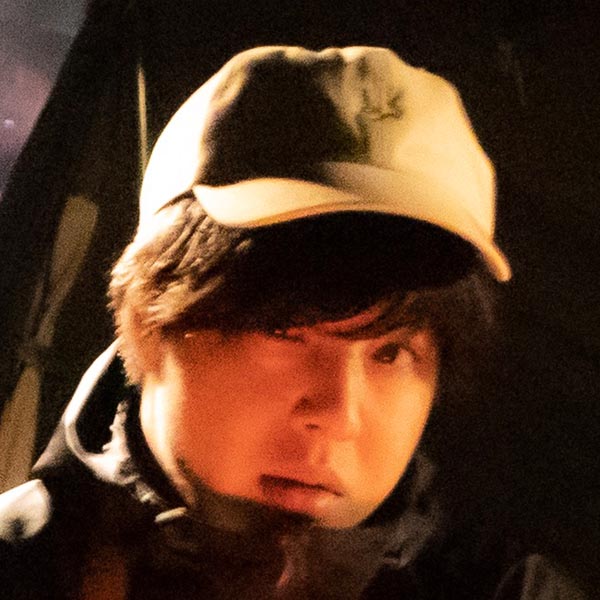 吉田
吉田
ブラウザ版iCloudを使用する場合は、一度iCloudにログインしなければならないのが手間です。
また、Outlookと連携できはしますが、そもそもメーラーにOutlookを使っていないという・・・。
やはりブラウザ版かブラウザの拡張機能版、もしくは単体で動くデスクトップアプリ版が無いとPCで使用する気にはなりませんね。。。
ブラウザ版iCloudからiPhone(Apple)の「リマインダー」を確認する
ここではブラウザ版のiCloudで「リマインダー」を開く方法を説明します。
この記事を書くために、上図のブラウザ版iCloudで「リマインダー」を触ってみました。
何点か気づいたのですが、アプリ版(スマホ版)では使用できていた時刻や画像の添付、URLの添付などの詳細設定ができない・・・。
最低限の、タスクの追加という機能しか使えないようです。。。
iPhone(Apple)の「リマインダー」とOutlookを連携させる
ここではOutlookと「リマインダー」を連携させる方法を説明します。
Outlookのタスクを確認し、iPhone(Apple)の「リマインダー」と同期が出来ていたら完了です。
上図ではiCloudの「リマインダー」にエラーマークが出ています。
どうやらApple側の問題で、現在Outlookと「リマインダー」が同期できないという問題が発生しているようです。
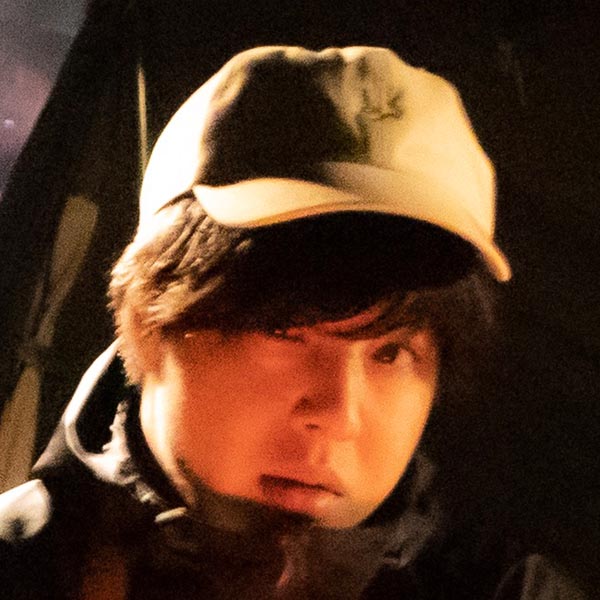 吉田
吉田
Windows 用 iCloudって、ファイルの保存先を任意に変更できないんですよ。
iCloudドライブや写真を同期すると、Cドライブのユーザーフォルダの下にフォルダが作られてしまいます。
頑張れば保存先を変更できますが、新規の手順ではないというか、コマンドプロンプトを叩くなどしないといけないという。。
iPhone(Apple)の「リマインダー」の通知が表示されない場合
「リマインダー」のタスクには日付や時刻を設定することが出来ます。
その日付・時刻になるとiPhoneに通知が表示されるはずですが、通知が行われない場合はiPhoneの通知設定がオフになっている可能性があります。
以下ではiPhoneの「リマインダー」の通知をONにする設定を説明します。
まとめ
以上、「iPhone(Apple)のリマインダー」の使い方と機能の紹介でした。
単体としての機能は十分ですが、Windows PCとの連携がうまくできな点はマイナスポイントですね。
ただ、メインのPCがMacであれば特に問題ないとも思います。
Apple製品をご使用の方は、是非活用してみてください。